Chủ đề: Hướng dẫn cách sử dụng SmartArt trong PowerPoint 2010
SmartArt trong Powerpoint 2007 là một “cơn sốc” cho người sử dụng, thì đến phiên bản cập nhật 2010 nó khiến người dùng càng trầm trồ hơn về sự đa dạng của nhóm Picture. Với những tính năng tuyệt vời này, bạn còn chần chừ gì mà không tìm hiểu ngay cách sử dụng SmartArt trong PowerPoint 2010 dưới đây!
SmartArt là gì?
Trước khi nói về cách sử dụng SmartArt trong PowerPoint 2010, bạn cần hiểu được khái niệm cơ bản về SmartArt là gì? SmartArt là một công cụ đã có sẵn trong PowerPoint, chỉ cần với những thao tác đơn giản bạn đã tạo dựng cho mình một bài thuyết trình sinh động và chuyên nghiệp nhất.
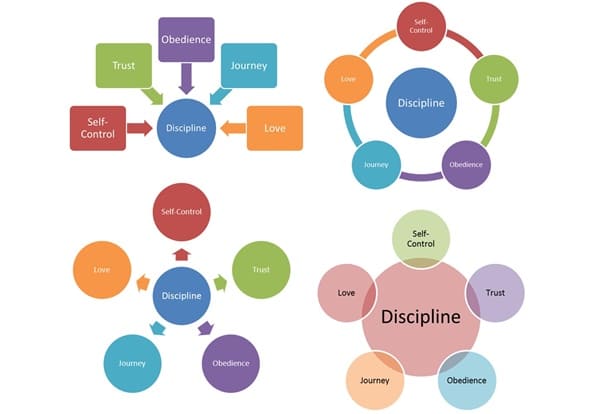
SmartArt là công cụ vẽ hình có sẵn trên PowerPoint
Bạn hãy dịch cụm từ SmartArt sang tiếng Việt có nghĩa là “mỹ thuật thông minh” nhưng nó được hiểu nôm na là biểu đồ/đồ họa thông minh giúp người dùng tiết kiệm thời gian, được xây dựng trên nền tảng của Microsoft PowerPoint. Ưu điểm của đồ họa cho phép bạn chọn được các mẫu bố cục có sẵn, để bạn dễ dàng hình dung được nội dung của bài thuyết trình.
SmartArt bao gồm rất nhiều loại như: Biểu đồ, sơ đồ tư duy, sơ đồ tổ chức, sơ đồ quá trình/giai đoạn, các khối hình vẽ đa dạng và linh hoạt, do đó cách sử dụng SmartArt trong PowerPoint 2010 cũng không có một khuôn mẫu nhất định gì. Tuy nhiên để nắm được và vận dụng chúng một cách tốt nhất bạn nên biết cách sử dụng SmartArt trong PowerPoint 2010 theo như hướng dẫn trong bài viết này nhé.
Đọc thêm bài viết mới: Cách làm sơ đồ tư duy trên PowerPoint thông minh
Cách sử dụng SmartArt trong PowerPoint 2010
Trong hướng dẫn này, Vouchersblog sẽ chia sẻ cho bạn cách sử dụng SmartArt trong PowerPoint 2010 một các linh hoạt và đơn giản nhất.
Tạo SmartArt cho slide thuyết trình
– Bước 1: Mở một New Slide và chọn tab Insert -> click chọn tiếp phần SmartArt.
– Bước 2: Xuất hiện bảng lựa chọn, bạn chọn biểu đồ phù hợp với nội dung bài thuyết trình và nhấn OK để sử dụng nó.
– Bước 3: Bạn đã lựa chọn được một biểu đồ theo định dạng có sẵn. Nếu muốn thay đổi màu sắc bạn chỉ cần chọn SmartArt Styles.
– Bước 4: Bạn nhập nội dung vào từng khối của hình. Tiếp đến, bạn vẫn có thể thay đổi được phông chữ trong tab Format.
Những điều cần cân nhắc cách sử dụng SmartArt trong PowerPoint 2010
Khi bạn chọn bố cục cho SmartArt, bạn cần phải chú ý đến hình thức và nội dung thông tin. Ví dụ, nếu bài thuyết trình của bạn nói về quy trình sản xuất, thì bạn cần chọn một biểu đồ chứa nhiều bố cục để làm nội dung về quy trình, cấu trúc hoặc cách sản xuất…

Cần lựa chọn chắc chắn những loại SmartArt phù hợp cho bài thuyết trình
Về phần nội dung, cách sử dụng SmartArt trong PowerPoint 2010 tương đối khác 2007. Khi SmartArt được chọn, một menu xuất hiện bên trái dữ dữ liệu với các text giống nhau. Khi bạn thêm văn bản và sửa nội dung vào trong ngăn đó, các biểu đồ tự động cập nhật nội dung. Tuy nhiên, SmartArt có chứa một số hình dạng cố định nên văn bản, ảnh hoặc nội dung khác không thể hiển thị được.
Để tạo một dòng mới cho nội dung, bạn chỉ cần nhấn Enter. Để căn lề dòng trong văn bản, bạn cần phải chọn dòng cần căn, sau đó sử dụng công cụ bên dưới SmartArt trong tab Design, bạn click mục “Giáng cấp”. Còn nếu bạn không tìm được tab “thiết kế” hoặc “công cụ SmartArt” thì nhấn đúp chuột vào “đồ họa SmartArt”.
Màu sắc, kiểu dáng và hiệu ứng của SmartArt
Nếu bạn nháy chuột kiểu SmartArt nó sẽ bao gồm rất nhiều tùy chỉnh như: Hình dạng, cạnh, bóng đổ, kiểu đường kẻ, chuyển màu, ba chiều phối cảnh. Còn trong nhóm thay đổi màu, bạn sẽ được cung cấp một tùy chỉnh các màu cho những SmartArt. Khi đó bạn chỉ cần đặt con trỏ chuột trên hình thu nhỏ của màu đổ đồ họa là bạn đã thay đổi được màu.

Cách sử dụng SmartArt trong PowerPoint 2010 – màu sắc trong PPX 2010
Còn nếu bạn muốn sử dụng phối cảnh 3D, thì bạn nên tập trung vào những nội dung truyền tải như sử dụng cho trang đầu tiền của bản chiếu.
Trong PowerPoint, bạn có thể sử dụng thêm các hiệu ứng như hiệu ứng hoạt hình để cho bố cục của bài thuyết trình trông chuyên nghiệp hơn. Ví dụ, bạn có thể thêm hiệu ứng hiển thị slide bay từ bên trái sang bên phải màn hình một cách nhanh dần và xoay vòng.
Cách sử dụng SmartArt trong PowerPoint 2010: Thay đổi layout
Việc bạn sử dụng SmartArt quá nhiều khiến cho bố cục bài thuyết trình của bạn trở nên nhàm chán và sai format. Tuy nhiên, bạn vẫn có thể dễ dàng thay đổi bố trí này mà nội dung vẫn được duy trì bằng cách chọn Layouts trong tab Design. Khi đó, một layout mới được tạo ra và nội dung của bạn sẽ chuyển hết sang layout này.
3 loại SmartArt phổ biến trong PowerPoint
Cách sử dụng SmartArt trong PowerPoint 2010 khá chuyên môn và phức tạp, nó được chia thành nhiều biểu đồ tùy thuộc vào dữ liệu bạn sẽ trình bày.
Dùng SmartArt kiểu list
List ở đây có nghĩa là danh sách dữ liệu, giúp cho việc trình bày dữ liệu của bạn được trực quan hơn. Theo đó, bạn sẽ sắp xếp dữ liệu từ đơn giản đến phức tạp để người xem dễ dàng nắm bắt được.
Dùng biểu đồ Process
Đây là sơ đồ quá trình biểu thị mức độ trực quan tuyệt vời trong cả bài thuyết trình. Nó sẽ giúp bạn ghi lại những điều gì nên thực hiện và làm theo từng bước một cách rõ ràng.
Dùng Relationship
Loại SmartArt này được thiết kế để hiển thị những phần riêng có liên quan. Nội dung của phần này bổ trợ ý nghĩa cho nội dung phần sau. Ví dụ, bạn có thể thấy mối quan hệ liên quan ở những biểu đồ hình tam giác cân, hình lục giác hay cân bằng các biểu đồ.

SmartArt dùng để biểu thị mối quan hệ liên quan của các nội dung
Và đặc biệt hơn, để giúp học viên có thể học Powerpoint để thiết kế âm thanh, video, chèn hiệu ứng vào slide chuyên nghiệp trên PowerPoint thì UNICA kết hợp với giảng viên Đỗ Thành Trung cho gia đời khóa học “Thiết kế trình chiếu PowerPoint 2016 từ A-Z”.
Đây là một khóa học online đi theo lộ trình từ cơ bản đến nâng cao giúp bạn nhanh chóng làm chủ được phần mềm PowerPoint với phiên bản mới nhất hiện nay (Microsoft Office 2016). Không chỉ dừng lại ở đó, khóa học cung cấp đầy đủ các bài giảng thuyết trình, bài giảng điện tử, có đủ kỹ năng về thiết kế về thiết kế, trình chiếu thông qua các bài thực hành, tự tin thuyết trình slide chuyên nghiệp.
Lưu ý: GIẢM 40% KHI SỬ DỤNG MÃ UNICAN40 – ĐỘC QUYỀN DÀNH RIÊNG CHO CÁC KHÓA HỌC TẠI UNICA.VN (KHÔNG ÁP DỤNG KÈM THEO CÁC CHƯƠNG TRÌNH KHUYẾN MÃI KHÁC TẠI UNICA).
Với những hướng dẫn cách sử dụng SmartArt trong PowerPoint 2010 nêu trên, Vouchersblog mong rằng tất cả mọi người đều có thể sử dụng thành thạo loại biểu đồ thông minh này. Đừng ngần ngại mà không chia sẻ “tuyệt chiêu” này cho mọi người xung quanh bạn nhé! Ngoài ra Unica còn mang đến cho bạn rất nhiều những khoá học tin học văn phòng siêu hấp dẫn đến từ những chuyên gia hàng đầu Việt Nam.
Tham khảo: https://unica.vn










