Chủ đề: Cách chèn nhạc vào powerpoint siêu lợi hại
Một trong những cách giúp bài thuyết trình đạt điểm 10 trong mắt người xem là có xuất hiện những bản nhạc thú vị. Với tính năng chèn nhạc vào slide, chúng ta không thể phủ nhận tính sinh động, thu hút mà nó mang lại. Trong bài viết hôm nay, Vouchersblog sẽ hướng dẫn bạn cách chèn nhạc vào PowerPoint một cách đơn giản, thu hút mà bạn nên áp dụng ngay.
>> Cách chèn video vào PowerPoint “đỉnh cao” trong 60 giây
>> Cách chèn hình nền PowerPoint cho slide thêm phần bắt mắt
>> Chèn ảnh định dạng gif vào trong powerpoint
Cách chèn nhạc vào PowerPoint 2010 đơn giản
Bước 1: Bạn cần mở bài thuyết trình trên PowerPoint. Trên thanh công cụ, hãy click chuột vào mục Insert rồi chọn Audio. Với cách chèn âm thanh vào PowerPoint 2010, bạn chọn mục Audio from File, để thực hiện quá trình chèn. Ngoài ra, bạn có thể chọn nhạc từ File nhạc trên máy tính hoặc chọn nhạc từ nguồn trên mạng Internet.
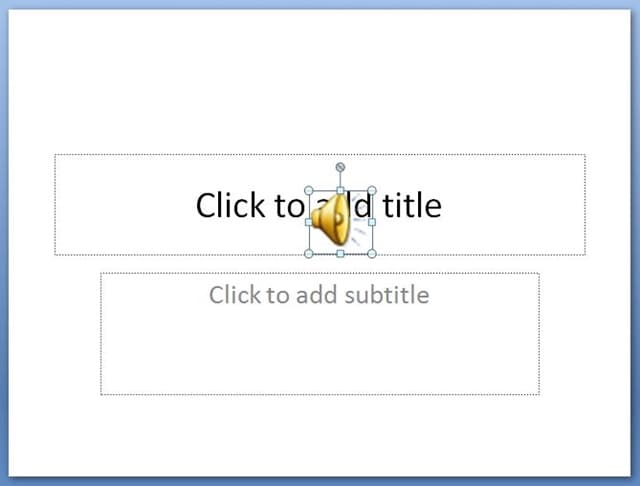
Cách chèn nhạc vào powerpoint 2010 thu hút người xem
Bước 2: Sau khi đã chọn được một file nhạc ưng ý và phù hợp với bài thuyết trình, lúc này bạn nhấn chọn Insert.
Bước 3: Khi đã chèn nhạc vào thành công vào các trang slide, bạn cần thiết lập cho nhạc chạy tự động khi trình chiếu. Do bị mặc định là nhạc sẽ chỉ được phát khi click chuột vào Play thì mới chạy, gây tốn thời gian cho người nghe. Bạn cần chỉnh lại bằng cách chọn vào biểu tượng nhạc vừa chèn, tiếp đó chọn Start -> Automatically và chọn Playback để nhạc tự động chạy mà không cần nhấn Play.
Bước 4: Cách chèn nhạc vào PowerPoint chỉ dùng trong 1 slide, còn nếu bạn muốn chèn nhạc vào nhiều slide, thì bước 3 chỉ cài đặt cho slide đó chạy tự động. Để không tốn thời gian, bạn có thể chọn biểu tượng nhạc đã chèn, sau đó chọn mục Playback. Trong mục Options hãy click chuột vào Play Across Slides. Nếu bạn muốn một bài nhạc chạy hết những slide bạn muốn thì làm như sau:
+ Chọn mục Animations -> Animations Pane.
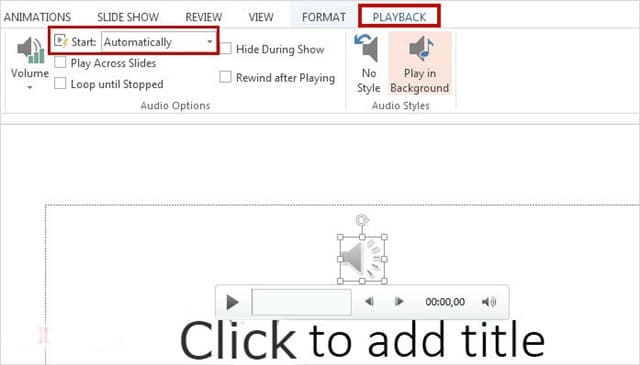
Bạn chọn mục Automatically để thiết lập chế độ bật tự động
+ Khi cửa sổ làm việc của Animations Pane hiện ra, hãy click chuột 2 lần vào file nhạc vừa chèn để mở mục Play Audio.
+ Chọn mục Effect rồi chọn vị trí slide bạn muốn bắt đầu phát nhạc trong mục Start Playing.
+ Trong mục After, hãy nhập số thứ tự của slide mà bạn muốn dừng lại và chọn Ok để hoàn thành.
Tầm quan trọng của việc chèn nhạc vào trang thuyết trình
Một bài thuyết trình thu hút người xem không chỉ phụ thuộc vào nội dung mà còn phụ thuộc vào nhiều yếu tố khác như hình ảnh, hiệu ứng, âm thanh. Nếu bài thuyết trình của bạn chỉ toàn chữ và giọng người thuyết trình không có sức sống thì thực sự sẽ khiến người nghe cảm thấy nhàm chán như ru ngủ. Việc chèn nhạc vào PowerPoint là rất cần thiết và quan trọng để bài thuyết trình có sức sống, điểm nhấn với người nghe, người xem.

Việc chèn âm thanh vào bài thuyết trình giúp thu hút nhiều người quan tâm hơn
Ngoài ra, việc chèn âm nhạc còn giúp bạn thể hiện ý nghĩa nội dung mình nhắc tới, giúp cho bài thuyết trình thêm trực quan và thuyết phục hơn.
Vậy là Vouchersblog đã hướng dẫn cho bạn cách chèn nhạc vào PowerPoint chỉ với vài bước cơ bản. Chúng tôi mong rằng, bài viết sẽ giúp bạn bổ sung thêm kiến thức hữu ích khi làm PowerPoint.
Bạn có thể bổ sung thêm các kỹ năng tin học của mình qua các khoá học tại UNICA. Tại đây chúng tôi sẽ có các lớp đào tạo học tin học văn phòng cho các bạn để nâng cao kỹ năng tin học và ứng dụng thành thạo trong công việc và học tập. Một trong những số đó phải kể đến khóa học “Thiết kế Powerpoint chuyên nghiệp” được học viên vô cùng yêu thích.
Khóa học được biên soạn và giảng dạy bởi giảng viên Trần Quang Vũ có 20 bài giảng trong thời lượng 01 giờ 36 phút. Nội dung xuyên suốt của khóa học bao gồm các chủ đề chính như: Làn quen với thiết kế, cách sử dụng màu sắc và phong chữ trong Slide, cách khởi tạo một video trong trình chiếu PowerPoint.
Kết thúc khóa học, bạn sẽ hiểu được các công cụ, tính năng trong Powerpoint để thiết kế một Slide hoàn chỉnh đẹp mắt mà không cần biết Photoshop hay Illustrator, tạo nền tảng cho sự nghiệp của bạn thêm phát triển hơn nữa.
Vậy còn chần chừ gì mà không Click để tìm hiểu chi tiết khóa học ngay hôm nay bạn nhé !
Lưu ý: GIẢM 40% KHI SỬ DỤNG MÃ UNICAN40 – ĐỘC QUYỀN DÀNH RIÊNG CHO CÁC KHÓA HỌC TẠI UNICA.VN (KHÔNG ÁP DỤNG KÈM THEO CÁC CHƯƠNG TRÌNH KHUYẾN MÃI KHÁC TẠI UNICA).
Tham khảo: https://unica.vn










