Capcut được biết đến là một công cụ để chỉnh ảnh rất phổ biến được nhiều người ưa chuộng sử dụng để tạo nên những thước phim đẹp đẽ, ấn tượng. Tuy nhiên để tạo được màu video đỉnh cao thì bạn phải nắm được các công thức chỉnh màu Capcut chuyên nghiệp. Cùng vouchersblog khám phá kỹ hơn trong bài viết này nhé!

CapCut là gì?
Đầu tiên trước khi nắm công thức chỉnh màu Capcut thì bạn cần biết được khái niệm và tính năng cụ thể, chính xác của ứng dụng Capcut này.
CapCut chính là một ứng dụng chỉnh sửa video miễn phí trên Android và IOS. Nó cung cấp một vài tính năng hữu ích, cho phép bạn có thể chỉnh video trên smartphone để chia sẻ trên các nền tảng như Instagram hay Tiktok…
Tuy nhiên, hiện nay có rất nhiều app biên tập video khác, vậy tại sao CapCut lại được yêu thích đến như vậy?
CapCut được hiểu là một trình chỉnh sửa video không thực sự độc đáo nhưng nó dễ dùng và bao gồm một thư viện nhạc chứa các bài hát bản quyền hay độc quyền mà bạn có thể dùng cho video. Ngoài ra các ứng dụng này còn không hiện quảng cáo. Đây cũng chính là một ưu điểm vô cùng tuyệt vời.
>> Cách đăng video lên Capcut kiếm tiền Online hiệu quả
Hướng dẫn chỉnh ảnh trên Capcut bằng bộ lọc
Hướng dẫn nhanh:
– Mở ứng dụng Capcut lên, chọn vào Dự án mới.
– Chọn lựa những ảnh mà bạn muốn chỉnh ảnh trên Capcut > Chọn Thêm.
– Chọn Bộ lọc.
– Chọn bộ lọc cho ảnh mà bạn muốn sử dụng > Chọn đến phần biểu tượng dấu tích.
– Chọn biểu tượng mũi tên để tiến hành việc tải ảnh về máy.
Hướng dẫn chi tiết:
– Bước 1: Vào ứng dụng Capcut, chọn mục Dự án mới.
– Bước 2: Chọn ảnh mà bạn muốn thực hiện chỉnh ảnh trên Capcut > Chọn tới Thêm.
– Bước 3: Bấm chọn vào Bộ lọc.
– Bước 4: Chọn bộ lọc phù hợp cho ảnh mà bạn muốn sử dụng > Chọn biểu tượng dấu tích.
– Bước 5: Chọn biểu tượng mũi tên để tải ảnh về trong máy.
Edit ảnh trên Capcut bằng các công cụ tùy chỉnh
Hướng dẫn nhanh
– Mở nền tảng Capcut trong máy, chọn Dự án mới.
– Chọn bức ảnh mà bạn muốn edit ảnh trên Capcut > Chọn Thêm.
– Chọn Tùy chỉnh.
– Tiến hành chỉnh sửa ảnh tại các công cụ gồm: Độ sáng, Tương phản, Độ bão hòa, Phơi sáng,… > Chọn biểu tượng dấu tích.
– Chọn đến biểu tượng phóng to ảnh.
– Chụp màn hình ảnh.
– Mở thư viện ảnh trên điện thoại, chọn ảnh vừa chụp màn hình.
– Chọn Chỉnh sửa.
– Chọn biểu tượng cắt ảnh.
– Tiến hành căn chỉnh và cắt ghép các phần ảnh muốn sử dụng.
Hướng dẫn chi tiết
– Bước 1: Mở vào ứng dụng Capcut, chọn Dự án mới.
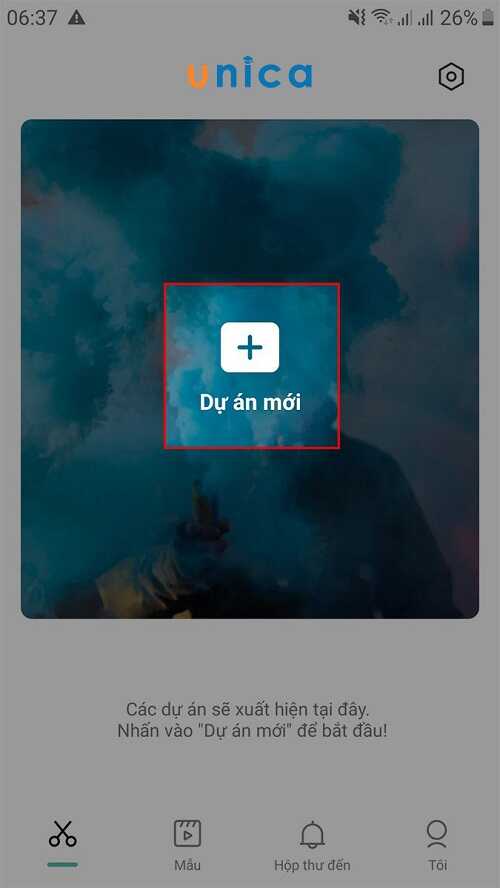
– Bước 2: Chọn lựa các hình ảnh mà bạn muốn edit ảnh trên Capcut > Chọn Thêm.
– Bước 3: Chọn vào Tùy chỉnh.

– Bước 4: Tiến hành chỉnh sửa các ảnh tại các công cụ Độ sáng, Tương phản, Độ bão hòa, Phơi sáng,… > Chọn biểu tượng dấu tích.

– Bước 5: Nhấn mục biểu tượng phóng to ảnh.

– Bước 6: Sau đó, bạn sẽ chụp màn hình hình ảnh.

– Bước 7: Mở thư viện ảnh ở trên điện thoại, tiếp theo lựa chọn ảnh vừa chụp màn hình > Chọn Chỉnh sửa.

– Bước 8: Chọn tới phần biểu tượng cắt ảnh.

– Bước 9: Tiến hành việc căn chỉnh và cắt phần ảnh muốn sử dụng > Chọn Lưu.

Cách chỉnh màu CapCut bằng công cụ tùy chỉnh
Ở nội dung trên,các bạn đã tìm hiểu cụ thể về cách chỉnh ảnh trên CapCut, bây giờ chúng ta sẽ bổ sung thêm nội dung về kiến thức cách sử dụng CapCut khi chỉnh ảnh bằng công cụ tùy chỉnh.
– Bước 1: Mở ứng dụng CapCut, sau đó chọn dấu cộng.
Cũng tương tự như nội dung trên, sau khi đã tải ứng dụng về máy điện thoại trên nền tảng Google Play và App Store, bạn sẽ tiến hành mở ứng dụng và chấp nhận các điều khoản của ứng dụng.
Giao diện sẽ hiển thị dấu cộng “+”, bạn ấn chọn để tạo Dự án mới.
– Bước 2: Chọn ảnh mà bạn muốn edit ảnh trên CapCut > Bấm Thêm.
Giao diện hiện phần Album sẽ được chia thành mục video và hình ảnh để phân rõ ràng cho người sử dụng dễ dàng lựa chọn. Nếu muốn edit hình ảnh nào, bạn chỉ cần chọn ngay hình ảnh đó và ấn nút Thêm để tiến hành chỉnh sửa.
– Bước 3: Chọn Tùy chỉnh ảnh.
Trên thanh công cụ của ứng dụng sẽ có nhiều mục như là: Chỉnh sửa, Âm thanh, Văn bản, Nhãn dán… bạn kéo qua đến phần cuối cùng để hiển thị mục Tùy chỉnh, sau đó chọn và tùy chỉnh độ sáng thích hợp, độ tương phản hay độ nét… cho hình ảnh của mình.
– Bước 4: Chọn vào biểu tượng dấu tích trong công cụ chỉnh độ sáng và tone màu ảnh.
Trong phần Tùy chỉnh có các mục về độ sáng và độ tương phản… bạn căn chỉnh phần trăm mức độ trong các mục để bức hình trở nên hấp dẫn và đẹp mắt hơn. Sau đó, tiến hành nhấn dấu tích để lưu các thao tác vừa chỉnh lại cho bức hình.
– Bước 5: Chọn đến biểu tượng phóng to ảnh.
Trong các cách chỉnh sửa ảnh trên CapCut, phía dưới hình ảnh đang edit, có biểu tượng ô vuông và hình mũi tên, bạn chọn vào đó để phóng to ảnh toàn màn hình. Lúc này hình ảnh của bạn đã được phóng to để người xem có thể nhìn rõ hình của mình hơn.
– Bước 6: Chụp màn hình ảnh.
– Bước 7: Bạn hãy mở thư viện ảnh trên điện thoại, chọn ảnh vừa chụp màn hình.
Chọn hình ở trong bộ sưu tập. Vào bộ sưu tập trên điện thoại của mình, sau đó tiến hành lựa chọn ảnh vừa chụp màn hình.
– Bước 8: Chọn tới Chỉnh sửa ảnh.
Sau khi bạn mở hình trong bộ sưu tập, chọn Chỉnh sửa.
– Bước 9: Chọn đến mục biểu tượng cắt ảnh.
Chọn cắt nằm trên công cụ. Ở trên thanh công cụ, bạn chọn Cắt để bắt đầu cắt hình ảnh.
– Bước 10: Căn chỉnh và cuối cùng là cắt ảnh.
Sau đó bạn chỉ cần căn chỉnh để loại bỏ phần “thừa” trong hình và ấn Lưu. Vậy là bạn sẽ có hình ảnh để chia sẻ cùng bạn bè.
Bật mí công thức chỉnh màu CapCut cho Video và ảnh
– Công thứ 1: (Chỉnh màu trời và màu mây đẹp)
+ Độ sáng: -20
+ Tương phản: +31
+ Độ bão hòa: +50
+ Phơi sáng: -38
+ Độ nét: +21
+ Điểm nổi bật: -28
+ Nhiệt độ: -15
+ Tông màu là: -25
– Công thức 2
+ Độ sáng: -50
+ Tương phản: -50
+ Độ bão hòa: +30
+ Phơi sáng: -35
+ Nét: +100
+ Điểm nổi bật: -50
+ Tông màu: +25
– Công thức 3
+ Độ sáng: -50
+ Tương phản: -50
+ Độ bão hòa: +20
+ Phơi sáng: -20
+ Nét: +50
+ Điểm nổi bật: -50
+ Tông màu: -20
– Công thức 4
+ Độ sáng: -30
+ Tương phản: -35
+ Độ bão hòa: +8
+ Phơi sáng: +20
+ Nét: +80
+ Điểm nổi bật: +20
+ Hạt: +21
+ Mà: +20
– Công thức 5
+ Độ sáng: -50
+ Tương phản: -50
+ Độ bão hòa: +20
+ Phơi sáng: +12
+ Độ nét: +100
+ Điểm nổi bật: -25
+ Hạt: +25
– Công thức 6
+ Độ sáng: -50
+ Tương phản: -50
+ Độ bão hòa: +20
+ Phơi sáng: -50
+ Nét: +100
+ Điểm nổi bật: -50
+ Tông màu: -20
+ Hạt: +20
Những lưu ý khi chỉnh ảnh bằng CapCut
Đã biết cách chỉnh sửa CapCut, bạn cần chú ý những điều sau đây để thực hiện các thao tác nhanh và đẹp hơn.
– Trong suốt quá trình xuất hình ảnh, video bạn nên đảm bảo được đường truyền mạng tốt trong thời gian đó, vì nếu bị mất kết nối mạng, xuất lưu sẽ lập tức dừng lại.
– Khi thao tác chỉnh sửa ở các mục, xong mỗi phần bạn nên tiến hành đánh dấu tích để lưu lại, nếu thoát ra thì các thao tác sẽ bị mất. Như vậy bạn sẽ tốn thời gian để làm lại từ đầu.
– Sau khi biết cách sửa video đẹp và ấn tượng, đi đôi với nó chính là khả năng sửa ảnh chuyên nghiệp cũng cần phải tìm hiểu kỹ hơn.
Tổng kết
Công thức chỉnh màu capcut mà chúng tôi chia sẻ cho bạn trong bài viết này hy vọng sẽ giúp các bạn nắm rõ và tự mình có thể thực hiện việc chỉnh sửa video hay ảnh đẹp mắt và thu hút nhất. Quá trình thực hiện nếu có thắc mắc gì có thể đón đọc lại bài viết này để quá trình thực hiện diễn ra tốt đẹp hơn nhé! Chúc các bạn thành công.










