Chủ đề: Hướng dẫn 2 Cách khóa dòng trong Excel
Thao tác cố định dòng trong Excel đóng vai trò vô cùng quan trọng giúp bạn tiết kiệm thời gian trong việc theo dõi những dòng quan trọng mà không cần phải sử dụng thao tác kéo lên trong bảng tính. Vậy cách khóa dòng dòng Excel được thực hiện như thế nào. Hãy cùng Vouchersblog tham khảo nội dung thông qua bài viết dưới đây nhé.
Ý nghĩa của việc cố định dòng trong Excel
Trước khi tìm hiểu cách khóa dòng trong Excel, Unica mời bạn đọc cùng tìm hiểu xem cố định dòng trong Excel có ý nghĩa như thế nào đối với người dùng nhé.
Thông thường, khi sử dụng các trang tính trong Excel, việc bạn kéo xuống quá xa sẽ làm mất đi phần tiêu đề hoặc các dòng quan trọng mà bạn muốn giữa lại để theo dõi trong suốt quá trình làm trên bảng tính. Chính vì vậy, việc cố định dòng sẽ giúp bạn giữ lại dòng quan trọng trong bảng tính để dễ dàng theo dõi các thông tin quan trọng, cho dù bảng tính đó được kéo xuống xa đến đâu đi chăng nữa.
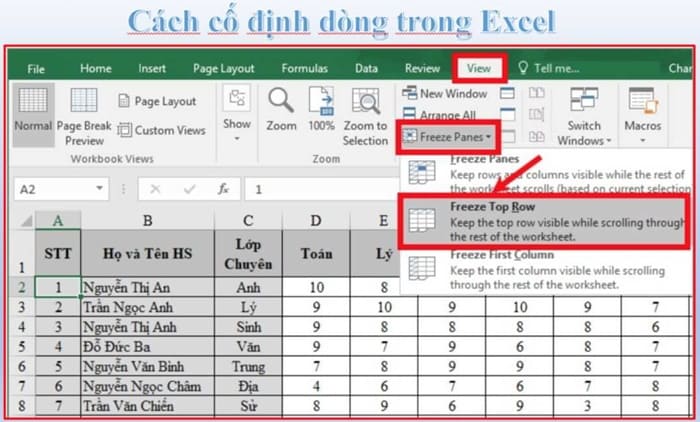
Cách khóa dòng trong Excel
>> Hàm Sumifs và cách sử dụng hàm Sumifs trong Excel
>> Top 3 khóa học excel nâng cao hay nhất chỉ có tại Học viện Online Unica
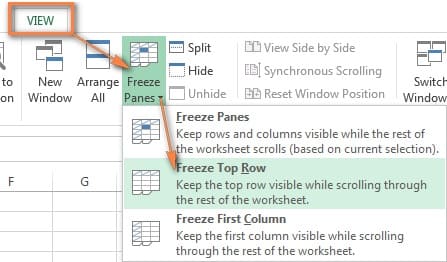
Khi bạn muốn hiển thị dòng mà muốn cố định (khóa lại), bạn cần làm một số thao tác như sau: Click đúp chuột vào Tab View ở góc giữa màn hình ->Freeze Panes ->Freeze TopRow.

Nhìn bằng bằng thường, bạn sẽ dễ dàng nhìn thấy dòng được khóa được thể hiện bởi một đường viền có màu đen tối hơn và có độ dày hơn so với các dòng khác không được cố định.
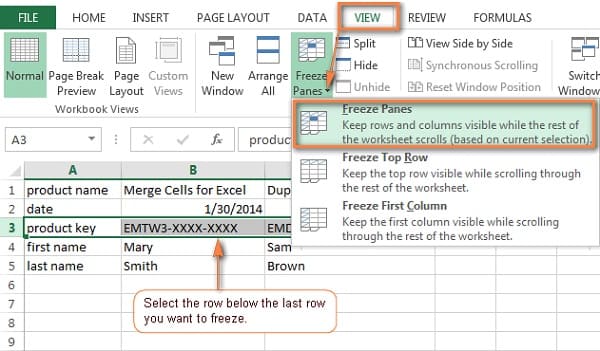
Lưu ý: Nếu bạn đang sử dụng trang tính Excel Tables, bạn không cần phải cố định dòng đầu tiên theo ý muốn bởi lẽ Excel Tables luôn có tính năng cố định tiêu đề của bảng ở trên cùng của trang tính, cho dù bạn có thực hiện thao tác kéo xuống bao nhiêu hàng và trang đi chăng nữa thì dòng được cố định vẫn không có sự thay đổi.
Cách khóa nhiều dòng trong Excel
Với cách khóa dòng trong Excel, bạn hoàn toàn có thể áp dụng cho việc cố định nhiều dòng cùng một lúc trên một bảng tính.
Vậy việc cố định nhiều dòng có thật sự khó khăn hơn việc cố định một dòng hay không? Hãy cùng chúng tôi tìm hiểu thông qua một số bước dưới đây nhé.
Bước 1: Click chuột để chọn dòng phía dưới ngay sát với dòng mà bạn muốn khóa. Ví dụ: Nếu bạn muốn khóa dòng từ dòng 1 đến dòng số 4 theo thứ tự 1-2-3-4, bạn Click chuột để chọn hàng thứ 5.
Bước 2: Click đúp chuột vàoTab Viewở góc giữa màn hình -> Freeze Panes ->Freeze Panes.
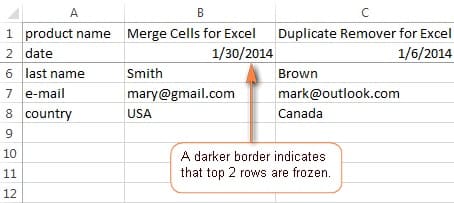
Kết quả thu được là 2 hàng đầu trong bảng Excel luôn được khóa và hiển thị cho dù bạn kéo bảng Excel xuống xa hơn đi nữa.
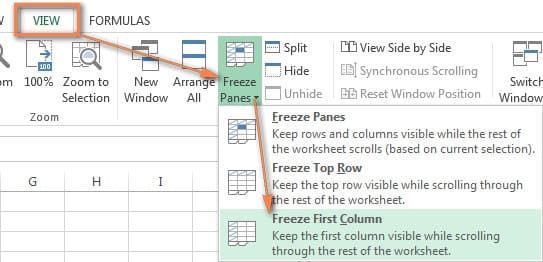
Cách khóa cột trong Excel
Hiểu được cách khóa dòng trong Excel, Unica sẽ tiếp tục hướng dẫn bạn cách khóa một cột và nhiều cột trong Excel bằng những thao tác vô cùng đơn giản.
1/ Khóa cột đầu tiên trong Excel
Để có thể khóa cột đầu tiên trong một bảng tính, bạn chỉ cần thực hiện một vài thao tác vô cùng đơn giản như sau: Nhấp vào View> Freeze Panes> Freeze First Column.

Cột cố định sẽ dày hơn và có màu sắc hơi tối hơn so với các cột không được cố định trong bảng tính.
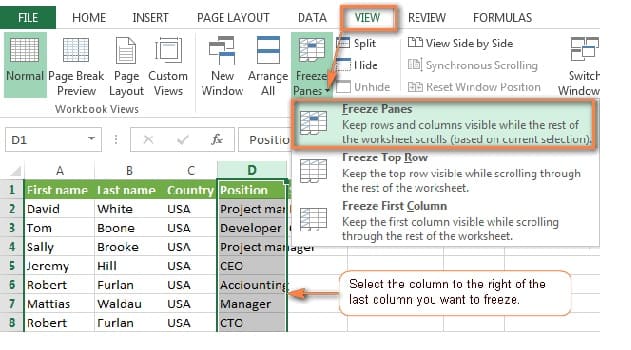
2/ Khóa nhiều cột trong Excel
Cũng gần giống như việc khóa cột đầu tiên trong Excel, khóa nhiều cột được thực hiện như sau:
Bước 1: Click chuột để chọn cột ở phía bên phải cột cuối cùng trong bảng tính Excel mà bạn muốn khóa. Ví dụ: nếu bạn muốn cố định 3 cột đầu trong bảng tính bao gồm: cột A, B, C, bạn cần chọn cột bên tay phải cột C là cột D.
Bước 2: Tiếp tục thực hiện các thao tác chuột như sau: Nhấp vào View> Freeze panes> Freeze panes.
Cách khóa dòng trong Excel
Chú ý: Tại thời điểm bạn thực hiện các thao tác cố định cột, các cột đều được hiển thị một cách rõ ràng. Trong trường hợp cột không thể hiện ở trong bảng tính Excel, bạn sẽ không nhìn thấy được chúng sau khi đã thực hiện các thao tác cố định.
Như vậy thông qua bài viết trên đây, Unica đã cùng bạn tìm hiểu cách khóa dòng và khóa cột trong Excel bằng các thao tác vô cùng đơn giản. Nếu bạn muốn tìm hiểu chi tiết và chuyên sâu những kiến thức liên quan đến Excel thì có thể tham khảo khóa học “Làm chủ Excel qua 100+ chuyên đề từ cơ bản đến nâng cao” của giảng viên Đinh Hồng Lĩnh có trên Unica.vn.
Tham khảo khóa học “Làm chủ Excel qua 100+ chuyên đề từ cơ bản đến nâng cao”
Lưu ý: GIẢM 40% KHI SỬ DỤNG MÃ UNICAN40 – ĐỘC QUYỀN DÀNH RIÊNG CHO CÁC KHÓA HỌC TẠI UNICA.VN (KHÔNG ÁP DỤNG KÈM THEO CÁC CHƯƠNG TRÌNH KHUYẾN MÃI KHÁC TẠI UNICA).
Khóa học có 104 bài giảng được chia làm 11 phần trong thời gian 15 giờ 02 phút. Với lộ trình được biên soạn bài bản, chi tiết khóa học sẽ giúp bạn nắm vững kiến thức từ cơ bản đến nâng cao để bạn có thể áp dụng thành thạo các công cụ xử lý số liệu đến các thao tác định dạng trên bảng tính.
Ngoài ra, bạn còn được trang bị những kiến thức vô cùng bổ ích liên quan đến Excel như: 10 phím tắt trong Excel, copy dữ liệu từ Excel sang Word, trộn ô trong Excel, sắp xếp dữ liệu, đánh số thứ tự trong Excel, xử lý dữ liệu ngày tháng trong Excel, thống kế dữ liệu với các hàm số đếm (MOD, QUOTION, INT, ROUND, ROUNDOWN, SUMIF, SUMPRODUCT….)
Nếu bạn muốn trở thành chuyên gia Excel thì hãy nhanh tay đăng ký để có cơ hội sở hữu khóa học ngay hôm nay bạn nhé !
Tham khảo: https://unica.vn










