Chủ đề: Top 2 Cách lọc số điện thoại trong Excel
Như các bạn đã biết, đối với công việc của một nhân viên văn phòng thì sử dụng Excel được diễn ra hàng ngày. Đây được xem là một trong những kỹ năng chuyên môn không thể thiếu. Tuy nhiên, trong Excel có rất nhiều các thủ thuật và các hàm khác nhau mà không phải ai cũng có thể áp dụng được tất cả chúng một cách hiệu quả nhất.
Trong bài viết hôm nay, Vouchersblog sẽ chia sẻ cho bạn một trong những thủ thuật rất hay gặp trong quá trình sử dụng Excel. Đó chính là cách lọc số điện thoại trong Excel.
Cách lọc số điện thoại trong Excel để tìm ra các số bị trùng
Trong quá trình làm việc trên bảng tính Excel, việc thường xuyên để xảy ra ra các sai sót như trùng dữ liệu là một điều không thể tránh khỏi. Chính vì thế, sử dụng thao tác lọc các dữ liệu trùng nhau trong cùng một bảng tính Excel được xem là một trong những thủ thuật mà nhân viên văn phòng cần phải biết để có thể hỗ trợ cho quá trình làm việc diễn ra chính xác và hiệu quả nhất.
Thế nhưng, không phải ai cũng nắm được các bước để có thể có lọ dữ liệu trùng nhau trong bảng tính Excel một cách nhanh nhất. Cụ thể là cách lọc số điện thoại trong Excel bị trùng nhau. Với những chia sẻ mà Unica sẽ trình bày qua các bước dưới đây, bạn có thể áp dụng công thức đó cho tất cả các phiên bản của Microsoft Office qua các năm. Hãy cùng chúng tôi tìm hiểu các bước thực hiện thông qua một số thao tác dưới đây nhé.
Bước 1: Khi bạn đã có sẵn một bảng tính Excel với hàng trăm, thậm chí là hàng nghìn số điện thoại khác nhau. Bạn nhấn đúp chuột trái vào mục“Home” nằm trên thanh Menu của bảng tính Excel -> Style->Conditional Formatting-> Highlight Cells Rule->Duplicate Values.
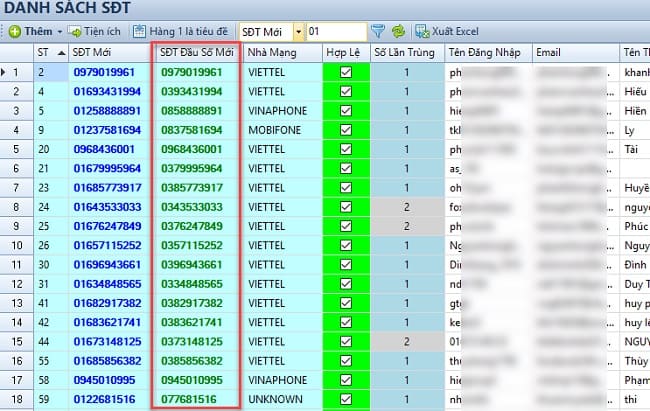
Bước 2: Sau khi Click vào hộp thoại Duplicate Values, sẽ xuất hiện 2 tùy chọn. Cụ thể như sau:
– Duplicate: Cho ra kết quả tồn tại giống nhau duy nhất trong cột bôi đen
– Unique: Cho ra kết quả tồn tại giống nhau một bộ phận nào đó trong phần bôi đen.
Với cả hai tùy chọn Duplicate, Unique, người dùng sẽ phải điện thông số để tiến hành lọc trong bảng tính.
Lúc này, bạn sẽ dễ dàng nhìn thấy tùy chọn Values With. Nó mang ý nghĩa là lựa chọn màu sắc cho những số điện thoại bị trùng lặp để có thể làm cho chúng trở nên nổi bật và dễ nhìn hơn. Cụ thể:
– Light Red Fill with Dark Red Text: Chữ và ô được thể hiện bằng màu sắc đỏ
– Yellow Fill with Dark Red Text: Màu vàng thể hiện chữ, còn màu đen thể hiện ô
– Green Fill with Dark Red Text: Màu xanh lá cây thể hiện chữ, còn màu đỏ thể hiện ô
– Light Red Fill: Màu đỏ thể hiện chữ, còn màu trắng thể hiện ô
– Red Text: Chữ màu đỏ
– Red Border: Chữ màu đen có viền đỏ và màu trắng thể hiện ô
Bước 3: Tại Duplicate Values -> chọn Duplicate -> Ok. Sau đó, ở bảng tính Excel, bạn sẽ thấy hiển thị ở cột số điện thoại. Lúc này các số điện thoại trùng nhau được hiển thị dưới dạng màu mà bạn đã lựa chọn ở bước trên. Bạn chọn màu sắc nào thì kết quả sẽ cho ra màu sắc hiển thị như vậy.
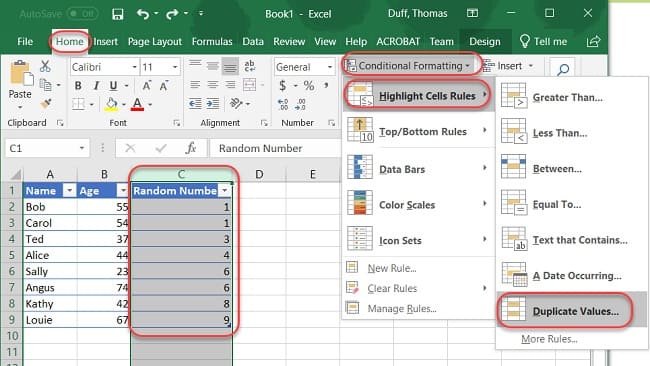
Lưu ý: – Với cách lọc như trên, bạn có thể áp dụng các thao tác làm cho cả các dữ liệu dạng số và dạng chữ.
– Chỉ cần thao tác bôi đen ở cột dữ liệu là bạn có thể dễ dàng lọc dữ liệu cho cả một cột thông tin trong bảng tính Excel. Ngoài ra, bạn có thể áp dụng chúng để lọc trên một vài hàng bằng cách bôi đen các hàng cần lọc.
>> Hàm Hlookup và Cách dùng hàm Hlookup trong Excel
>> Cách sao chép và chèn bảng excel vào word
Cách lọc số điện thoại trong Excel trong trường hợp bị lẫn các số khác
Ví dụ khi bạn có một danh sách các số điện thoại, bạn cần lọc ra các số điện thoại bị lẫn tạp trong bảng tính Excel, bạn có thể thực hiện các thao tác lọc vô cùng đơn giản như sau:
Bước 1: Chọn cột dữ liệu cần lọc -> kéo xuống cuối bỏ tick “Blank”.
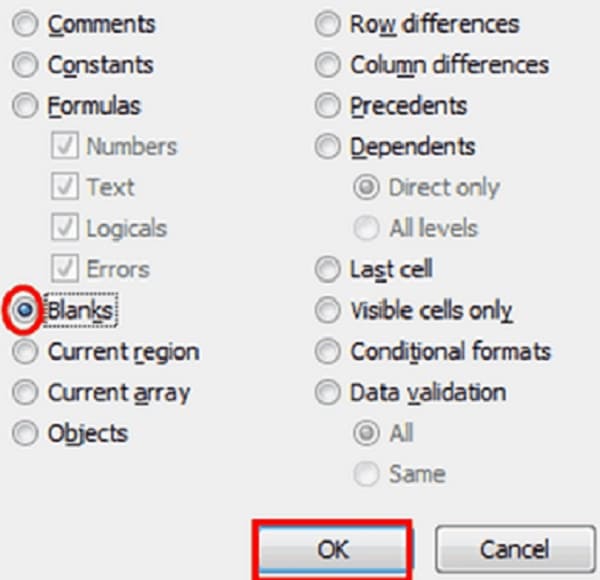
Bước 2: Copy phần số điện thoại đang hiển thị trên bảng tính sang một file Excel khác là bạn đã hoàn thành xong Cách lọc số điện thoại trong Excel trong trường hợp bị lẫn các số khác.
Với cách lọc số điện thoại trong Excel mà Unica đã chia sẻ, nếu bạn đọc muốn trang bị thêm cho mình những kiến thức liên quan đến Excel thì có thể tham khảo khóa học “Làm chủ Excel trong 6h” của giảng viên Thanh Tùng Nguyễn có trên Unica.vn.
Tham khảo khóa học “Làm chủ Excel trong 6h”
Lưu ý: GIẢM 40% KHI SỬ DỤNG MÃ UNICAN40 – ĐỘC QUYỀN DÀNH RIÊNG CHO CÁC KHÓA HỌC TẠI UNICA.VN (KHÔNG ÁP DỤNG KÈM THEO CÁC CHƯƠNG TRÌNH KHUYẾN MÃI KHÁC TẠI UNICA).
Lộ trình khóa học có 81 bài giảng. Kết thúc khóa học bạn sẽ nắm được các kiến thức cơ bản liên quan đến Excel như: nhập dữ liệu và định dạng dữ liệu cơ bản, định dạng dữ liệu nâng cao, gộp ô, copy cut và Paste, chức năng tìm kiếm và thay thế, 30 phím tắt trong Excel, chức năng cố định dòng và cột tiêu đề….Chỉ với 6 giờ đồng hồ là bạn có thể tự tin chinh phục Excel một cách dễ dàng nhất.
Tham khảo: https://unica.vn










