Chủ đề: 3 Cách Xoay Chữ Trong Word
Khi làm việc với Word, có đôi lúc bạn cần sử dụng đến thao tác xoay chữ để nội dung văn bản thêm sáng tạo, đẹp mắt. Vậy cách thực hiện như thế nào, hãy cùng vouchersblog tham khảo cách xoay chữ trong Word thông qua nội dung bài viết dưới đây nhé.
1. Cách xoay chữ trong Word bằng bảng Table
Bước 1: Bạn mở File Word, trên thanh công cụ của Word, bạn chọnInsert -> chọnTable ->nhập nội dung vào ô đã chọn.
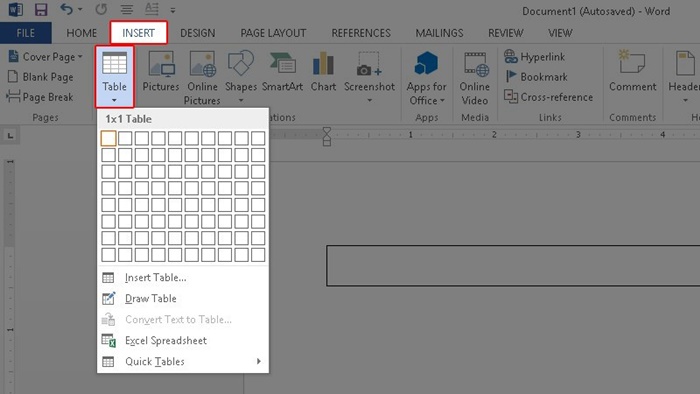
Bước 2: Trong bảng Table đã chứa chữ cần xoay, bạn nhấn chuột phải, sau đó chọn tiếp Text Direction.

Sau khi giao diện Text Direction được mở ra, bạn chọn định dạng 1 trong 3 kiểu như mô tả dưới ảnh. Sau đó nhấn OK.

Bước 3: Sau khi đã chọn được kiểu xoay chữ, bạn loại bỏ khung viền bằng cách chọn Table Tools -> Design ->Borders ->No Borders
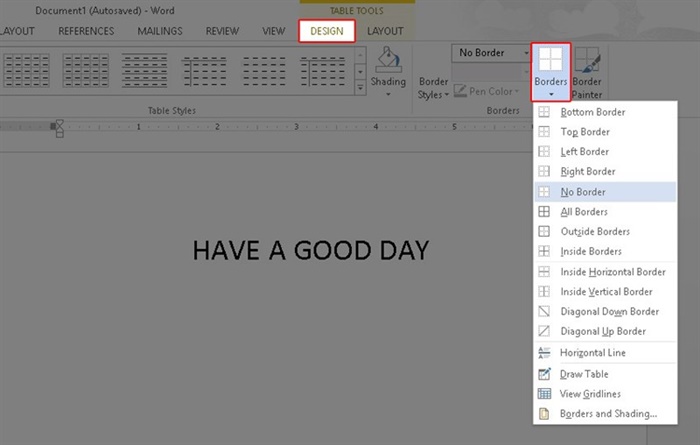
Như vậy bạn đã hoàn thành xong cách xoay chữ bằng Table vô cùng đơn giản. Khi thực hiện theo cách này, bạn sẽ gặp một hạn chế vô cùng lớn đó chính là chỉ xoay được chữ theo 3 kiểu mặc định mà không sáng tạo được theo các góc khác nhau.
2. Cách xoay chữ trong Word bằng tính năng Text Box
Để sử dụng tính năng TextBox nhằm mục đích xoay chữ trong Word, bạn thực hiện các bước như sau:
Bước 1: Mở phần mềm Word, trên thanh công cụ của Word, bạn chọn “Insert”, sau đó chọn tiếp mục “Shape”với biểu tượng 3 hình vuông, tròn, tứ giác xếp chồng lên nhau. Tiếp theo, trong bảng Recently Uses Shapes bạn chọn kiểu Textbox mà mình muốn sử dụng.

Bước 2: Trong khung Text Box đã vẽ ngoài phần mềm Word, bạn ấn chuột phải và tiến hành nhập nội dung vào phần Add Text.

Bước 3: Sau khi bạn đã hoàn thành nhập nội dung vào ô TextBox, bạn nhấn chuột trái và tiến hành xoay các góc sao cho đạt được hướng mà bạn mong muốn.
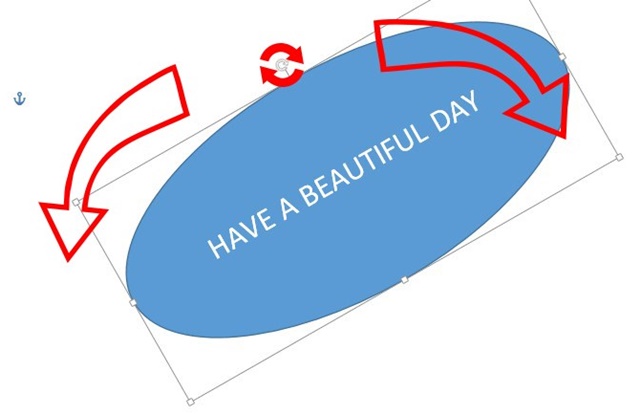
Bước 4: Bạn nhấn đúp chuột vào ô TextBox, sau đó chọn Format từ Menu để thực hiện thao tác loại bỏ khung. Cuối cùng, bạn chọn Shape Outline và No Outlineđể có thể thực hiện thao tác xoay chữ trong Word bằng tính năng TextBox.
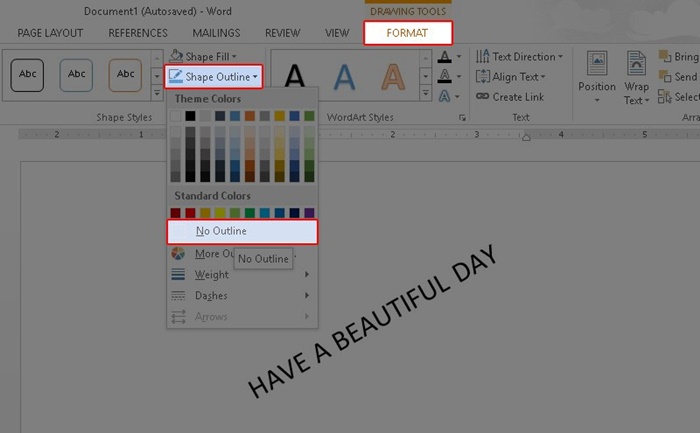
3. Cách xoay chữ trong Word bằng tính năng WordArt
Để sử dụng tính năng WordArt nhằm mục đích xoay chữ trong Word, bạn thực hiện các bước như sau:
Bước 1:Mở File Word, trên thanh công cụ của Word, bạn chọnInsert-> chọn WordArt có biểu tượng chữ A ở góc bên tay phải phía trên của màn hình. Khi giao diện WordArt được mở ra, bạn chọn kiểu chữ mà mình muốn sử dụng và nhập nội dung văn bản.

Bước 2: Bạn nhấn chuột trái và tiền hành xoay chữ theo những góc độ khác nhau để đạt được vị trí mà mình mong muốn.
Ngoài ra, nếu bạn muốn xoay nhanh các góc theo hướng 90 độ, bạn có thể nhấn đúp chuột vào chữ. Trên thanh công cụ, bạn chọn Format-> sau đó chọnRotate để tiến hành chọn góc mà bạn muốn xoay chữ.

Như vậy thông qua bài viết trên đây, vouchersblog đã cùng bạn tìm hiểu 3 Cách xoay chữ trong Word vô cùng đơn giản. Đây là một trong những tính năng quan trọng mà bạn cần phải nắm được nếu muốn sáng tạo về mặt hình thức trong văn bản Word. Ngoài ra, nếu bạn muốn nâng cao những kỹ năng mới với Word thì có thể tham khảo khóa học “Làm chủ Word 2016 từ cơ bản đến nâng cao” có trên Unica.vn.
Khóa học “Làm chủ Word 2016 từ cơ bản đến nâng cao
Giáo trình: 43 bài giảng
Thời lượng: 04 giờ 58 phút
Giảng viên: Đỗ Trung Thành
Khóa học có gì đặc biệt ?
Như các bạn cũng đã biết, Microsoft Word đóng vai trò vô cùng quan trọng trong công việc cũng như học tập. Chính vì thế, đây là một trong những yêu cầu bắt buộc mà nhà tuyển dụng vô cùng chú trọng khi phỏng vấn những nhân sự mới. Chính vì thế khóa học được xuất bản nhằm giúp tất cả các học viên có thể làm quen được những tính năng mới được cập nhập trong Microsoft Word để ứng dụng vào công việc một cách hiệu quả.
Ngoài ra, khóa học còn phù hợp với tất cả các đối tượng có nhu cầu học tin học văn phòng như học sinh, sinh viên, người đi làm, những bạn cần nâng cao về trình độ tin học văn phòng để chuẩn bị cho các kỳ thi chứng chỉ liên quan đến tin học.
Chỉ với ưu đãi499 nghìn đồngvà mua khóa học một lần sở hữu trọn đời, chỉ cần một chiếc điện thoại thông minh hoặc máy tính có kết nối Internet là bạn có thể học mọi lúc, mọi nơi, không giới hạn về thời gian và số lần học cho đến khi thành thạo các kiến thức từ cơ bản đến nâng cao về Word 2016 mà giảng viên cung cấp trong khóa học.
Nội dung khóa học?
Khóa học được biên soạn và giảng dạy bởi Thạc Sỹ Khoa học Máy tính Đỗ Trung Thành. Thầy đã có kinh nghiệm 20 năm công tác giảng dạy và có nhiều dự án Website, phần mềm khác nhau. Với lộ trình 43 bài giảng với thời lượng 04 giờ 58 phút, khóa học bao gồm các nội dung chính như sau: các thiết lập ban đầu trong Word 2016, định dạng văn bản trong Word, chèn và định dạng các đối tượng trong văn bản Word 2016.
Với phương thức giảng dạy “học đi đôi với hành”, trong mỗi nội dung lý thuyết mà giảng viên cung cấp sẽ có các phần thực hành trực tiếp để học viên có thể hiểu và làm theo các hướng dẫn chi tiết của giảng viên một cách hiệu quả nhất.
Ngoài cách xoay chữ trong Word, bạn có thể học thêm nhiều tính năng khác trong Word 2013, hãy nhanh tay đăng ký để có cơ hội sở hữu khóa học ngay hôm nay nhé !
Nguồn tham khảo: https://unica.vn/










