Chủ đề: Hướng dẫn Cách làm trò chơi ô chữ trên PowerPoint 2010
Thay vì khiến bài thuyết trình của mình trở nên khô khan và nhàn chán, thì bạn hãy tăng thêm phần ấn tượng cho người xem bằng những trang slide trò chơi. Nếu bạn chưa biết cách thự hiện, trong bài viết này, Vouchersblog sẽ hướng dẫn bạn cách làm trò chơi ô chữ trên PowerPoint 2010 nhanh, đơn giản và ấn tượng nhất.
Tạo giao diện trò chơi ô chữ
Trong cách làm trò chơi ô chữ trên PowerPoint 2010, bạn cần tạo cho mình những ô chữ bằng cách chọn vào phần Insert và nhập số dòng, số cột vào slide.
Sau khi bạn đã tạo được bảng, bạn nên trang trí lại màu sắc trên công cụ Design. Sau đó, bạn dùng đến công cụ Eraser để xóa đi 1 số ô không cần thiết tùy thuộc vào số chữ trên đáp án của bạn cho từng dòng.
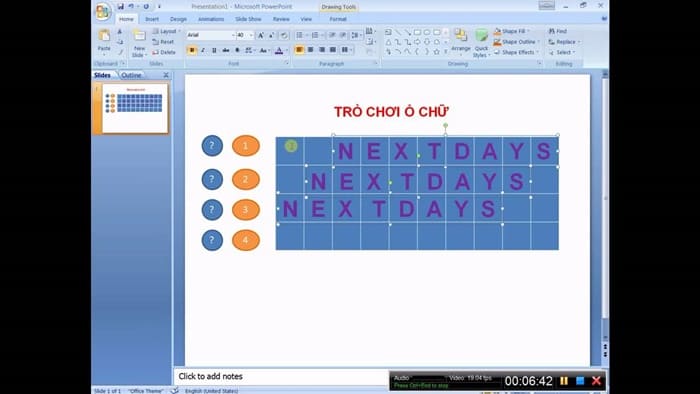
Ví dụ minh họa cho cách làm trò chơi ô chữ trên PowerPoint
Tạo các nút đáp án cho câu hỏi và đáp án
Bạn có thể chọn hình hình tròn cho câu hỏi và hình đám mây cho đáp án. Bạn chỉ cần nháy chuột vào phần Insert chọn Shape và chọn vào biểu tượng mà bạn muốn chọn. Bạn sẽ đánh số vào các biểu tượng và tạo nội dung cho câu hỏi cũng như đáp án.
Tạo hiệu ứng cho trò chơi
Trong cách làm trò chơi ô chữ trên PowerPoint 2010, bạn cần tạo hiệu ứng sao cho khi trình chiếu trò chơi thì màn hình sẽ hiện ra các biểu tượng và ô chữ nhưng không hiện ra đáp án và câu hỏi. Khi bạn click vào câu hỏi nào thì câu hỏi tương ứng sẽ hiện ra và click vào đáp án thì đáp án tương ứng với câu hỏi đó xuất hiện.
Để thực hiện hiệu ứng cho câu hỏi, bạn cần chọn hiệu ứng Animations rồi chọn kiểu xuất hiện mà bạn thích. Chọn kỹ thuật Trigger ở góc trên -> click vào On click of và chọn Heptagon 7.
Đối với hiệu ứng cho đáp án, bạn làm tương tự như hiệu ứng của câu hỏi nhưng bạn chọn On click of -> Point Star 8.
Ngoài ra, để làm hiệu ứng câu hỏi biến mất khi đáp án xuất hiện thì bạn chọn phần Add Animation chọn More Exit Effects. lựa chọn kiểu hiệu ứng mà bạn thích nó biến mất.
>> Cách dùng kỹ thuật trigger trong PowerPoint đúng chuẩn 100%

Tạo hiệu xuất hiện và biến mất khi click chuột vào từng câu hỏi
Trên đây là những hướng dẫn về cách làm trò chơi ô chữ trên PowerPoint 2010. Sau khi đọc xong bài viết về chủ đề học Powerpoint này, hy vọng các bạn có thể tự tin thỏa sức sáng tạo ra một game ô chữ theo ý tưởng của mình. Chúc các bạn may mắn và thành công!
>> Cách tạo tiếng vỗ tay trong PowerPoint với 4 click chuột
>> Cách để vẽ đường thẳng trong Word nhanh và đơn giản nhất
>> Cách vẽ sơ đồ trong Word mọi phiên bản nhanh nhất
>> Top 3 Cách đánh và xóa số trang trong Microsoft Word
>> Hướng dẫn 2 cách làm trò chơi trên PowerPoint
Tham khảo: https://unica.vn










