Chủ đề: Cách tạo chữ nghệ thuật trong powerpoint 2010 rất hay
Sau nhiều năm phát triển công nghệ theo hướng tiếp cận người dùng, PowerPoint 2010 trở thành sản phẩm được yêu thích và không thể thiếu đới với công việc thuyết trình. Bạn muốn làm rõ ý, muốn làm nổi bật nội dung cần nhấn mạnh hoặc muốn gây ấn tượng mạnh với khản giả bằng các tiêu đề thì việc bạn tạo chữ nghệ thuật là điều hoàn toàn bắt buộc. Sau đây, Unica sẽ hướng dẫn các bạn cách tạo chữ nghệ thuật trong PowerPoint 2010 đơn giản và dễ hiểu nhất.
Cách tạo chữ nghệ thuật trong PowerPoint 2010
– Bước 1: Bạn cần bật Microsoft Office PowerPoint lên.

Những mẫu chữ nghệ thuật có sẵn trong PowerPoint 2010
– Bước 2: Kích chuột vào thẻ Insert và chọn WordArt -> lựa chọn kiểu chữ nghệ thuật mà bạn muốn tạo.
– Bước 3: Xuất hiện khung chữ Texbox và bạn cần nhập nội dung mình muốn viết vào.
– Bước 4: Chỉnh sửa chữ nghệ thuật bằng cách lựa chọn những kiểu chữ nghệ thuật khác trong phần WordArt Styles. Còn nếu bạn muốn tô màu cho chữ nghệ thuật hãy chọn Format -> Text Fill -> Chọn màu chữ mà bạn muốn thay đổi.
Tuyệt chiêu làm chữ chạy trong PowerPoint 2010
Sau khi bạn tạo được chữ nghệ thuật thành công, để “hạ gục” người xem khó tính bạn nên tạo hiệu ứng chạy chữ trong PowerPoint. Khi bạn tạo ra hiệu ứng này, người xem sẽ đánh giá rất cao bài thuyết trình của bạn có đầu tư và sáng tạo, họ không ngại gì mà không dành cho bạn những tràng vỗ tay khen gợi.
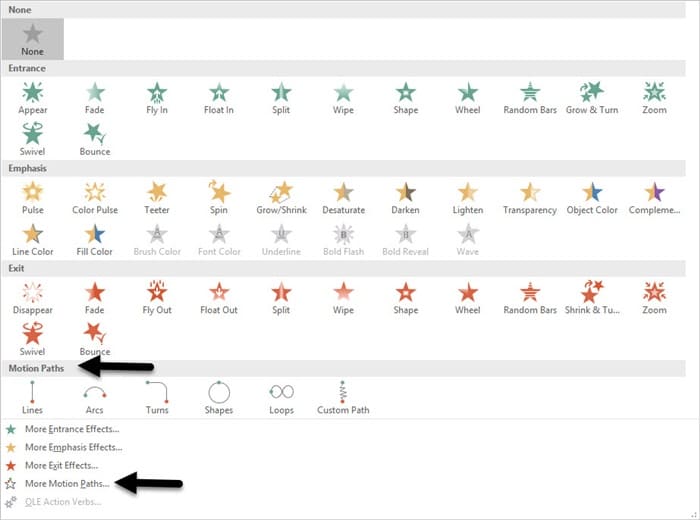
Tạo hiệu ứng chạy chữ giúp bạn gây ấn tượng đặc biệt với khán giả
Để học Powerpoint và làm được điều đó bạn cần nắm vững cách tạo chữ nghệ thuật trong PowerPoint 2010 ở trên và kết hợp cùng các bước thực hiện sau đây:
– Bước 1: Mở file PowerPoint cần tạo hiệu ứng chạy chữ. Bạn tạo một textbox và sau đó đánh dòng chữ bạn muốn chạy vào đó.
– Bước 2: Sau khi phần nội dung đã được chuẩn bị xong, bạn click đúp chuột vào khung textbox và chọn tab Animation, chọn phần Add Animation. Bạn cần khéo léo rê chuột xuống phía dưới tìm kiếm More Motion Paths.
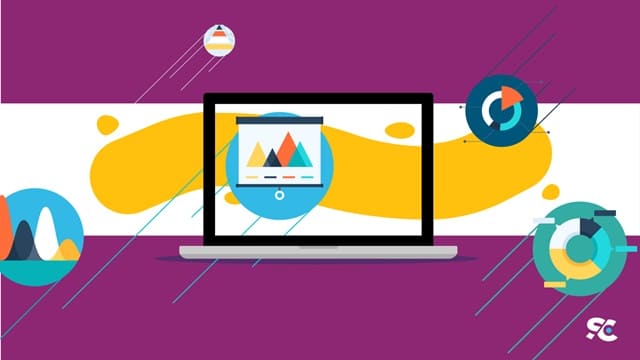
Một số kiểu hiệu ứng làm chữ chạy trên slide
– Bước 3: Một giao diện cửa sổ hiện ra, trong khung này có rất nhiều hiệu ứng trình chiếu để bạn lựa chọn. Bạn kéo xuống chọn hiệu ứng Left. Lúc này trên màn hình xuất hiện dấu mũi tên đỏ và xanh, bạn chỉ cần click chuột vào nút trong màu trắng được đánh dấu và kéo vào khung slide.
– Bước 4: Bạn điều chỉnh cách chữ chạy trong mục Animations bằng cách click đúp chuột vào mũi tên, sau đó chọn hình hiệu ứng muốn chạy và ấn f5 để kiểm tra chữ đã chạy thành công hay chưa. Nếu chữ chạy nhanh quá, người xem đọc không kịp thì bạn nên điều chỉnh tốc độ chạy hiệu ứng ở phần Timing và chọn Duration.
Tạo bóng cho chữ nghệ thuật trong PowerPoint 2010
Bên cạnh cách tạo chữ nghệ thuật trong PowerPoint 2010, bạn cũng nên biết cách tạo bóng cho chữ.
–Bước 1: Bôi đoạn chữ bạn muốn tạo bóng bằng cách thực hiện: Insert -> WordArt -> kiểu bóng chữ mà bạn muốn.

Tạo chữ bóng cho đối tượng
– Bước 2: Chọn phông chữ đẹp cho dòng chữ bóng ở trên bằng cách: Chọn Insert -> WordArt.
Danh sách hiện ra một loạt các hiển thị, phông chữ mà bạn có thể lựa chọn.
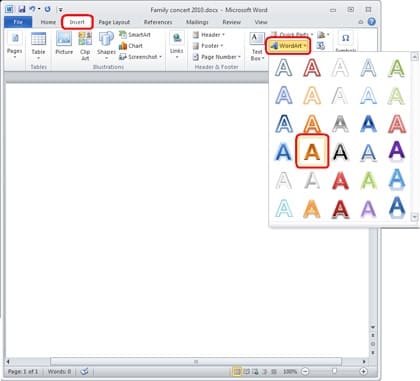
Tạo phông chữ đẹp cho đối tượng
Ngoài những chia sẻ ở trên, để có thêm nhiều mẹo, ứng dụng hay để tạo bài thuyết trình chuyên nghiệp, tăng năng suất, tiết kiệm thời gian làm việc thì bạn có thể tham khảo khóa học “Powerpoint – Những điều bạn chưa biết” của giảng viên Nguyễn Thanh Trung trên UNICA.
Bật mí khóa học “Powerpoint – Những điều bạn chưa biết”
Khóa học được học theo hình thức giảng dạy online, chứa đựng các Video hướng dẫn đi từ cơ bản đến nâng cao cùng với các mẹo làm việc, thao tác thực hiện trong PowerPoint giúp bạn hình dung và có thể thực hành theo một cách chính xác và chuyên nghiệp hơn.
Không những thế, bạn còn có thể tiết kiệm thời gian, nâng cao nâng suất làm việc và tự tin làm PowerPoint.
Lưu ý: GIẢM 40% KHI SỬ DỤNG MÃ UNICAN40 – ĐỘC QUYỀN DÀNH RIÊNG CHO CÁC KHÓA HỌC TẠI UNICA.VN (KHÔNG ÁP DỤNG KÈM THEO CÁC CHƯƠNG TRÌNH KHUYẾN MÃI KHÁC TẠI UNICA).
Như vậy, chỉ với một vài thao tác đơn giản, bạn đã biết cách tạo chữ nghệ thuật trong PowerPoint 2010 để gây ấn tượng với người xem. Vouchersblog tin chắc rằng, nếu bạn nắm được những bí quyết ở trên, bạn sẽ thực sự tỏa sáng với bài thuyết trình của mình. Ngoài ra bạn cần trang bị thêm cho bản thân nhiều kiến thức về học Excel online để xây dựng nền tảng vững chắc trong việc học hỏi và trau dồi thêm kỹ năng, kiến thức về học tin học văn phòng của mình trong công việc và học tập. Chúc các bạn thành công!
>> Chèn ảnh định dạng gif vào trong powerpoint
>> Cách sắp xếp thứ tự xuất hiện trong PowerPoint chỉ trong 60 giây
Tham khảo: https://unica.vn










