Chủ đề: Cách tạo hiệu ứng chạy chữ trong powerpoint 2013
Chắc hẳn rất ít ai khi làm PowerPoint sẽ nghĩ đến việc tạo ra hiệu ứng chữ chạy trong slide. Bởi vì, theo tâm lý chung chúng ta chỉ chú ý đến nội dung và hình ảnh sao cho hấp dẫn. Hôm nay, Vouchersblog sẽ bật mí thêm một “chiêu võ” để bạn trở thành bậc thành về PowerPoint. Đó là hướng dẫn cho bạn cách tạo hiệu ứng chạy chữ trong Power 2013. Các bạn cùng tham khảo nhé!
Cách tạo hiệu ứng chạy chữ trong PowerPoint 2013
Như chúng ta đã biết, khi bạn chèn bất cứ hiệu ứng gì vào slide, người xem sẽ đánh giá bài thuyết trình của bạn là sáng tạo và chuyên nghiệp. Để thu hút người xem, bạn hãy dành ra một chút ít thời gian để đầu tư cho những trang slide của mình. Các bước để tạo ra hiệu ứng chạy chữ trong phiên bản 2013 như sau:
– Bước 1: Việc đầu tiên bạn cần làm là mở file PowerPoint cần tạo hiệu ứng chạy chữ. Bạn tạo một textbox sau đó đánh dòng chữ bạn muốn cho hiệu chạy chữ vào đó. Tiếp theo đó, bạn kéo textbox ra khỏi trang slide để bắt đầu làm hiệu ứng.
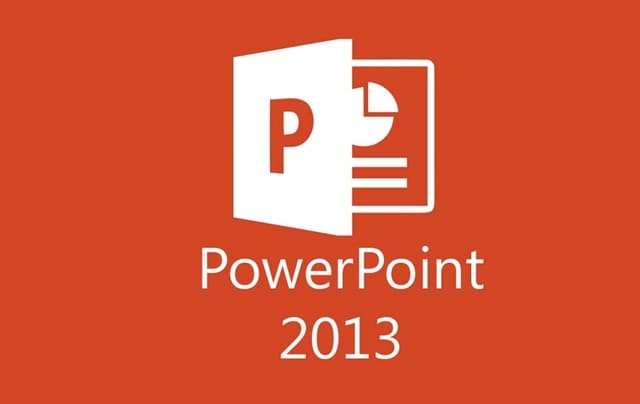
Các bước tạo hiệu ứng chạy chữ nhanh chóng và đơn giản bạn nên biết
– Bước 2: Bạn cần cân nhắc thật kỹ lưỡng về nội dung mình muốn làm hiệu ứng chạy chữ. Trong bước này bạn cần thực hiện một số công việc như sau: Click chuột vào khung textbox, chọn tab Animation -> chọn phần Add Animation rồi rê chuột xuống phía dưới trong mục tìm kiếm More Motion Paths.
– Bước 3: Bước này khá đơn giản, lúc này cửa sổ Add Motion Path xuất hiện với hàng loạt những hiệu ứng mà bạn có thể thỏa thích lựa chọn sao cho phù hợp với nội dung.
– Bước 4: Trên màn hình PowerPoint xuất hiện một loạt các dấu mũi tên màu đỏ và màu xanh. Bạn click chuột vào nút tròn màu trắng được đánh dấu chấm trắng mũi tên xanh bên ngoài slide. Công việc của bạn là kéo chấm trắng đó vào khung slide.
– Bước 5: Bạn sẽ điều chỉnh cách chạy chữ, có rất nhiều hiệu ứng như hiệu ứng đường thẳng, hiệu ứng đường cong, hiệu ứng đường trong… Hoặc bạn có thể chọn cách xuất hiện khác trong mục Animations.
– Bước 6: Bạn cần kiểm tra xem chữ đã chạy đúng theo ý mình hay chưa. Nếu bạn thấy chữ chạy nhanh quá thì hãy điều chỉnh tốc độ chậm lại trong Timing bằng cách: Bạn click chuột vào ký hiệu mũi tên, một cửa sổ hiện ra, hãy chọn Duration và nhập số phút chạy cho chữ.
>> Mách bạn cách tạo hiệu ứng trong PowerPoint nhanh chóng
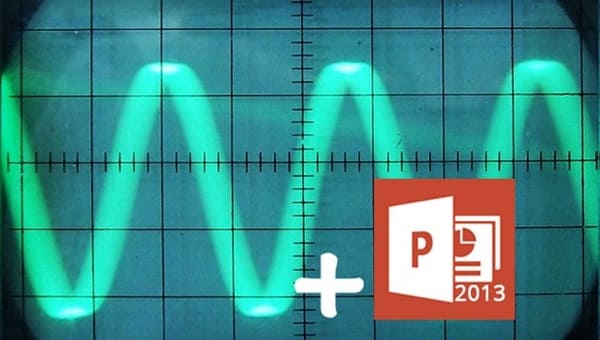
Hiệu ứng chạy chữ trong PowerPoint 2013 giúp người nghe cảm thấy bắt mắt
Tham khảo cách tạo hiệu ứng chạy chữ trong PowerPoint 2007
Cách tạo hiệu ứng chạy chữ trong PowerPoint 2007
Trong phần tiếp theo của bài viết cách tạo hiệu ứng chữ trong PowerPoint 2013, UNICA sẽ mở rộng rộng kiến thức cho các bạn với cách chạy tạo hiệu ứng chạy chữ liên tục trong PowerPoint, nhằm giúp bài bài thuyết trình trở nên chuyên nghiệp và được người xem đánh giá cao.
– Bước 1: Bạn cần mở một New Slide và bấm đúp chuột vào textbox cần tạo hiệu ứng chạy liên tục. Bạn chọn tab Animations rồi bấm vào Custom Animation .
– Bước 2: Tại cửa sổ chỉnh sửa sẽ hiện ra, bạn chọn Add effect rồi chọn tiếp Motions path -> More motion path. Bảng hiệu ứng chạy chữ xuất hiện, bạn hãy chọn một biểu tượng chạy chữ bất kỳ rồi kích chuột chỉnh sửa lại kích thước của quỹ đạo chuyển đổi.
– Bước 3: Để quá trình được diễn ra liên tục trong quá trình chuyển động của đối tượng, các bạn nhấn vào “Title 1” và chọn “Timing” sau đó ở mục “Repeat”các bạn chọn “Until end of side” là xong.
Cách tạo hiệu ứng chữ trong PowerPoint 2007
Khác với cách tạo hiệu ứng chạy chữ trong PowerPoint 2013, đối với các bài thuyết trình sử dụng ứng dụng PowerPoint thì bạn cần tạo ra hiệu ứng chữ để tăng thêm sự ấn tượng.
– Bước 1: Bạn mở ứng dụng PowerPoint phiên bản 2007 lên và nhập nội dung bạn muốn tạo hiệu ứng chữ rồi bôi đen màu chữ đó. Chọn tab Format -> WordArt Styles. Tại cửa sổ của WordArt Styles -> chọn một kiểu chữ nghệ thuật mà bạn muốn chọn.
– Bước 2: Bạn cần chọn tab Format -> chọn Text Fill để chọn lấy màu chữ phù hợp hoặc chọn More Fill Colors. Trong mục Text Outline, bạn chọn màu viền cho chữ, còn nếu bạn không thích chọn màu viền thì chọn No Outline.
– Bước 3: Có rất nhiều hiệu ứng để bạn chọn lựa trong Text Effects. Một số hiệu ứng được ưa chuộng mà bạn có thể tham khảo như: hiệu ứng bóng nổ, hiệu ứng tráng gương…
– Bước 4: Bạn có thể chọn thêm hiệu ứng chuyển động cho chữ trong bài thuyết trình trong phần Animations. Các bước tạo hiệu ứng thì đã được giới thiệu rất kỹ lưỡng ở trên.
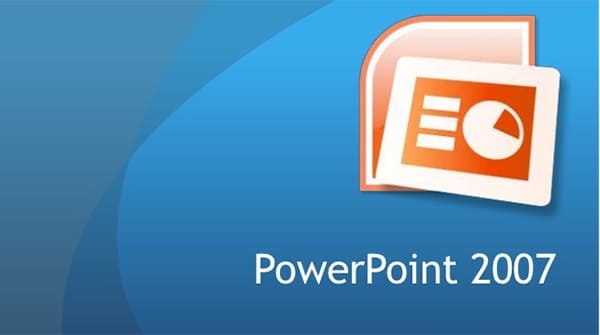
Cách tạo hiệu ứng chạy chữ trên PowerPoint 2007
Sau khi bạn đã chỉnh sửa xong hết mọi công đoạn, bạn nhấn phím F5 hoặc Shift F5 để xem kết quả trình chiếu.
>> Những lưu ý về cỡ chữ chuẩn trong powerpoint
>> Cách tạo chữ nghệ thuật trong powerpoint 2010 “siêu lợi hại”
Bài viết trên đã hướng dẫn rất chi tiết và đầy đủ cách tạo hiệu ứng chữ trong PowerPoint 2013 với các thao tác khá đơn giản và dễ thực hiện được. Ngoài ra, bạn có thể chèn thêm các hiệu ứng chữ trong quá trình thuyết trình. UNICA hy vọng rằng, bài viết này sẽ mang lại cho bạn những kiến thức bổ ích khi thiết kế PowerPoint.
Tham khảo ngay khóa học “Thiết kế PowerPoint chuyên nghiệp” tại Unica
Có lẽ cho đến nay không ai là không biết PowerPoint là gì rồi. Và nếu bạn đang là một nhà giáo, một người làm quản lý, lãnh đạo, hay người thường xuyên phải gặp khách hàng lớn bạn sẽ càng hiểu hơn tầm quan trọng của một bài thuyết trình ấn tượng và chuyên nghiệp. Khóa học Thiết kế PowerPoint chuyên nghiệp này sẽ là tất cả những gì bạn cần phải có để chinh phục được họ!
Tham gia khóa học này bạn sẽ được giảng viên Trần Quang Vũ hướng dẫn chi tiết và bài bản nhất những kiến thức, bài học và kinh nghiệm thực tế để có thể tạo ra được một bài thuyết trình chuyên nghiêp, tư duy thiết kế hình ảnh, bố cục cơ bản, thành thạo những kỹ năng xử lý và vận dụng linh hoạt những yếu tố hình ảnh, âm thanh, hiệu ứng ảnh động…. để hoàn thiện tốt nhất PowerPoint của mình.
Lưu ý: GIẢM 40% KHI SỬ DỤNG MÃ UNICAN40 – ĐỘC QUYỀN DÀNH RIÊNG CHO CÁC KHÓA HỌC TẠI UNICA.VN (KHÔNG ÁP DỤNG KÈM THEO CÁC CHƯƠNG TRÌNH KHUYẾN MÃI KHÁC TẠI UNICA).
Ngoài ra bạn cần trang bị thêm cho bản thân nhiều kiến thức về học Excel online để xây dựng nền tảng vững chắc trong việc học hỏi và trau dồi thêm kỹ năng, kiến thức về học tin học văn phòng của mình trong công việc và học tập. Xin cảm ơn và chúc bạn thành công!
>> Cách để vẽ đường thẳng trong Word nhanh và đơn giản nhất
>> Cách vẽ sơ đồ trong Word mọi phiên bản nhanh nhất
>> Top 3 Cách đánh và xóa số trang trong Microsoft Word
Tham khảo: https://unica.vn










