Chủ đề: Hướng Dẫn Cách Dùng Hàm Trừ Trong Excel
Khi bạn đã tìm đến bài viết này thì tôi nghĩ rằng bạn đang khó khăn cho việc làm thế nào để thực hiện trừ các số trong excel, hay bạn đang thắc mắc hàm trừ trong excel được dùng cho những công việc gì và sử dụng như thế nào. Vậy nên chúng tôi có mặt ở đây để trả lời cho những thắc mắc của các bạn. Các bạn nên nhớ rằng tất cả các phép toán trong excel đều được thực hiện khi xây dựng được công thức. Thực hiện các phép toán liên quan đến phép trừ chúng ta cũng sử dụng hàm trừ để thực hiện.
Bạn đọc quan tâm đón đọc thêm các bài viết mới:
>> Chi tiết cách dùng hàm trừ trong Excel
>> Tìm hiểu về hàm nội suy trong Excel
>> 4 cách sử dụng hàm hyperlink trong Excel
>> Cách tô màu có điều kiện trong Excel
Hiểu biết chung về cách sử dụng công thức trong excel
Những điểm quan trọng cần nhớ về công thức Excel bao gồm:
– Các công thức trong Excel luôn bắt đầu bằng dấu bằng ( = ).
– Công thức luôn được gõ vào ô nơi bạn muốn câu trả lời xuất hiện.
– Dấu trừ trong Excel là dấu gạch ngang ( – ).
– Công thức được hoàn thành bằng cách nhấn phím Enter.
– Khi sử dụng công thức trong Excel cần nhập hàm ngay sau dấu ( = ).
– Sử dụng dấu phẩy ( , ) để phân biệt đối số trong công thức. Ví dụ: = IF (A1> 0, “tốt”, “xấu”)
– Sử dụng dấu hai chấm ( : ) để tạo mảng tham chiếu lớn trong công thức: Ví dụ: =SUM(A3:B5)
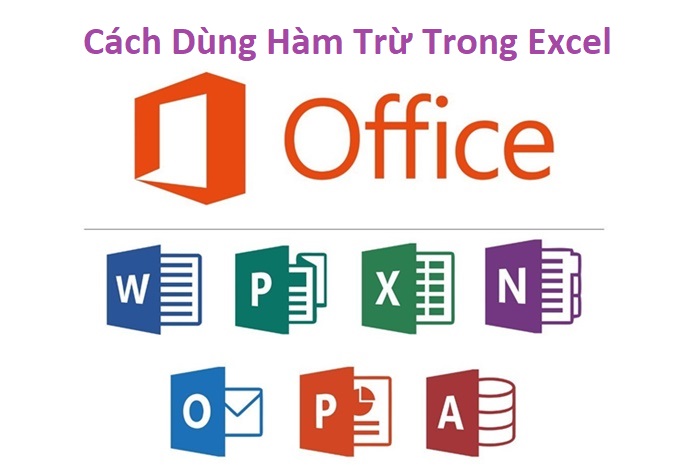
Hướng Dẫn Cách Dùng Hàm Trừ Trong Excel
Hàm trừ trong excel
Hiện nay có khá nhiều cách để thực hiện một phép trừ, trong đó có 3 cách sử dụng hàm hiệu trong Excel phổ biến nhất đó là:
– Trừ với số có trong một ô
– Cách trừ với tham chiếu ô trong một ô
– Sử dụng hàm để trừ số trong phạm vi ô
1. Trừ với số trong một ô
Công thức: =số thứ nhất – số thứ hai – … – số thứ n
Để trừ các số trong một ô, bạn chỉ cần viết công thức của mình vào ô được chỉ định. Công thức của bạn nên bắt đầu bằng dấu bằng ( = ) và chứa toán tử số học cần thiết cho phép tính.
Ví dụ, bạn muốn trừ 15 cho 5 thì trong ô cần tính bạn chỉ cần nhập công thức =15-5 → nhấn Enter bạn sẽ được kết quả tại ô bạn nhập:

Cách dùng hàm trừ trong excel. Hình 1
2. Cách trừ với tham chiếu ô trong một ô
Công thức: =ô tham chiếu 1 – ô tham chiếu 2 – … – ô tham chiếu n
Trong trường hợp này, dữ liệu của bạn phải nằm trong các ô riêng biệt.
Tham khảo ví dụ phía dưới, bạn có thể thấy bên dưới một công thức trừ được viết trong ô B2 bằng cách sử dụng các tham chiếu ô, nhưng dữ liệu phải được nhập riêng trong các ô A2 và A3, hay nói cách khác các số liệu của bạn không được trùng nhau và không được trùng với ô viết công thức trừ.
Mẹo: Trong trường hợp bạn không muốn nhập từ tên ô tham chiếu bạn có thể dùng chuột để kéo thả các ô tham chiếu, hoặc sử dụng chuột phải click vào ô tham chiếu chứa số liệu + Ctrl để chọn từng ô tham chiếu, sau đó ấn Enter cũng sẽ được kết quả tương tự.
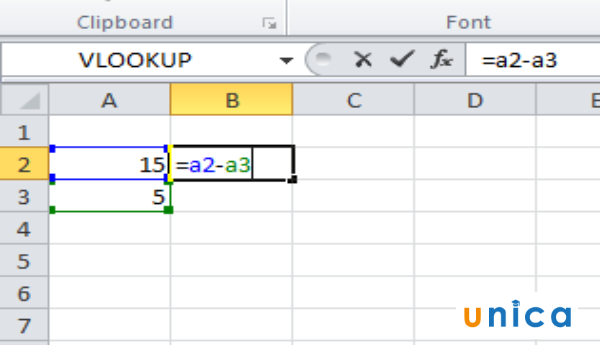
Cách dùng hàm trừ trong excel. Hình 2
3. Sử dụng hàm SUM để trừ số trong phạm vi ô
Công thức: =ô tham chiếu – SUM(ô tham chiếu 1, ô tham chiếu 2, … ô tham chiếu n)
hoặc: =Ô tham chiếu – SUM(ô tham chiếu 1:ô tham chiếu n)
Ví dụ: =A1-SUM(A2:A6) hoặc =A1-(A2+A2+A3+A4+A5+A6)
Trừ các số trong một phạm vi sẽ có một chút khác biệt. Vì không có hàm SUBTRACT trong Excel, bạn sẽ sử dụng hàm SUM để trừ các số trong một phạm vi.
Để làm điều này, bạn sẽ phải chuyển đổi bất kỳ số nào bạn muốn trừ sang giá trị âm của chúng (vì thêm số âm cũng giống như trừ). Nhập từng giá trị vào các ô riêng biệt để cung cấp cho chúng tham chiếu ô riêng.
Khi bạn đã nhập dữ liệu và chuyển đổi các giá trị, hãy sử dụng hàm SUM và nhập phạm vi của các giá trị bạn muốn trừ.

Cũng có thể sử dụng cách nhập khác và coi như một hàm trừ trong excel với hàm sum mà không cần phải đổi dấu trừ trực tiếp tại các giá trị:
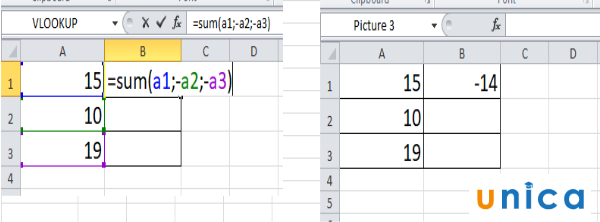
Cách dùng phép trừ trong excel. Hình 4
Cách trừ trong Excel thực tế chỉ là một phần rất rất nhỏ trong kho kiến thức về công cụ tin học văn phòng và là kiến thức cơ bản về học Kế toán online mà bạn cần phải biết. Để bạn đọc có thể tiến gần đến việc thành thạo các công cụ như Excel, Word hay Powerpoint Unica mời bạn đọc cùng tìm hiểu các khoá học tin học văn phòng dưới đây và lựa chọn cho mình khóa học phù hợp nhất. Đăng ký ngay khoá học tin học online tại UNICA với hàng trăm khoá học hấp dẫn và nhiều ưu đãi đang chờ đón bạn!
>>> Tham khảo khóa học ” Chinh phục Excel công sở” của giảng viên Nguyễn Thành Đông trên UNICA.
Bật mí khóa học “Chinh phục Excek công sở”
Như tên gọi của khóa học, khóa học này dành cho những ai muốn bổ trợ kỹ năng tin học của mình để phục vụ cho công việc. Nếu bạn đang khó khăn vì chưa thành thạo Excel thì đừng lo lắng, khóa học này sẽ giúp bạn giải quyết từ A đến Z : phân tích, xử lý, định dạng, trình bày số liệu chuyên nghiệp và đặc biệt là nâng cao hiệu quả công việc.
Kết thúc khóa học, bạn sẽ biết cách sắp xếp, lên kế hoạch nhanh chóng và ứng dụng thành thạo trong Excel. Biết cách xử lý, tổng hợp, quản lý cũng như phân tích số liệu chuyên nghiệp.
Lưu ý: GIẢM 40% KHI SỬ DỤNG MÃ UNICAN40 – ĐỘC QUYỀN DÀNH RIÊNG CHO CÁC KHÓA HỌC TẠI UNICA.VN (KHÔNG ÁP DỤNG KÈM THEO CÁC CHƯƠNG TRÌNH KHUYẾN MÃI KHÁC TẠI UNICA).
Như vậy Unica đã hướng dẫn bạn một cách chi tiết nhất về hàm trừ trong Excel khi thực hiện trong công cụ văn phòng này. Bạn có thể vừa học Excel cho người mới bắt đầu vừa thực hành ngay để có thể nhớ và áp dụng được ngay nhé.
Cảm ơn bạn đọc và chúc bạn thành công!










