Chủ đề: Mẹo nhỏ cách đánh số trang trong PowerPoint 2010
Một trong những tính năng không thể thiếu khi làm PowerPoint đó chính là đánh số trang trên các trang slides. Mục đích của việc này nhằm giúp người xem dễ dàng theo dõi và bạn có thể kiểm soát được nội dung ở mỗi trang.
Trong phạm vi bài viết học Powerpoint này, Vouchersblog sẽ hướng dẫn bạn cách đánh số trang trong công cụ tin học văn phòng PowerPoint 2010 nhanh và đơn giản nhất.
Bạn đọc cũng quan tâm:
>> Chỉ 30 giây để chuyển file Word sang PowerPoint bạn tin không?
>> Một số mẹo nhỏ trong cách trình chiếu PowerPoint bạn nên bỏ túi
2 Cách đánh số trang trong PowerPoint 2010
Có hai cách để đánh số trang trong Powerpoint 2010 đó là:
– Đánh số toàn bộ các slide trong file Powerpoint 2010
– Đánh số bất kỳ một trang slide trong file Powerpoint 2010
1/ Đánh số trang toàn bộ slide
Có một điều thú vị là cách đánh số trang trong PowerPoint gần như tương tự so với cách đánh số trên các trang sách trong công cụ Word. Các bước để bạn đánh số tất cả trang slide trên PowerPoint 2010 được thực hiện như sau:
– Bước 1: Trên thanh công cụ của Powerpoint –> click chọn Insert để hiển thị các tùy chọn của tab.
– Bước 2: Click chọn Slide Number để hiển thị hộp thoại Header & Footer
Lúc này hộp thoại Header and Footer được mở ra và có 3 lựa chọn lớn, bạn tích chọn Slide Number.
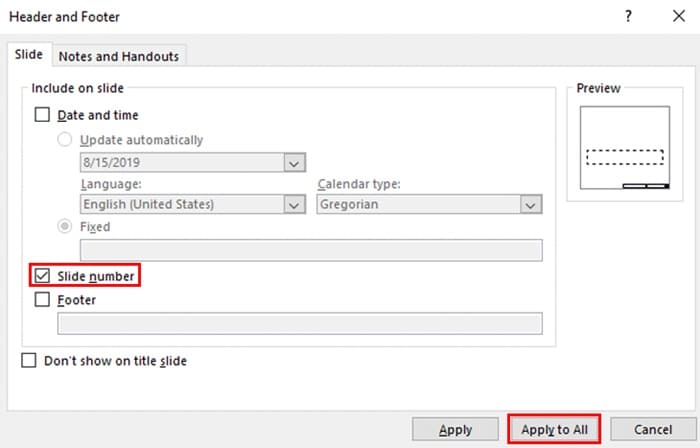
Đánh số toàn bộ các trang trong Powerpoint
– Bước 3: Trong màn hình Preview bên cạnh sẽ hiển thị vị trí để đánh dấu số trang xuất hiện, công việc của bạn chỉ là nhấn chuột Slide Number hoặc nhấn chọn Header & Footer.
Cuối cùng là click Apply to All để đánh số toàn bộ các trang slie trong Powerpoint.
Sau khi số trang được tạo ra trên Slide, bạn có thể tùy chỉnh kích cỡ màu sắc nếu muốn.
Cách nhanh nhất để thực hiện chỉnh sửa màu, font và các tùy chọn khác của số trang đó là bạn click chuột phảivào số trang được đánh, lúc này sẽ hiển thị các tùy chọn cho bạn chỉnh sử theo ý thích của mình.
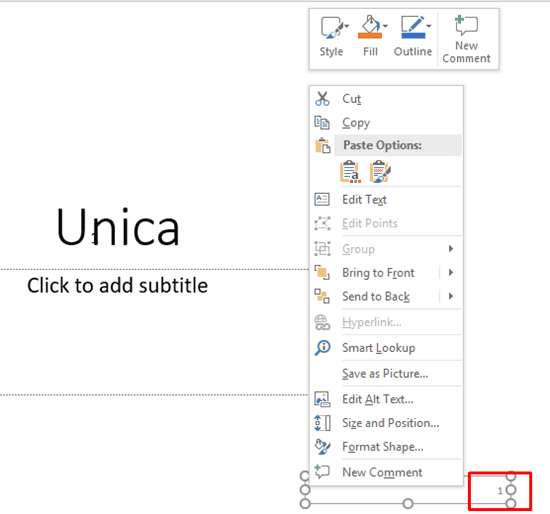
cách đánh số các trang slide trong ppt
2/ Đánh số trang bất kỳ trong PowerPoint 2010
Theo mặc định có sẵn trên phần mềm, khi tạo số trang slide thì số được đánh từ số 1 ở trang slide đầu tiên. Nếu bạn muốn thay đổi số cho trang thì thực hiện các bước đơn giản như sau:
– Bước 1: Chọn tab Design rồi chọn Slide Size và click chọn Custom Slide Size.
– Bước 2: Hộp thoại giao diện của Slide Size xuất hiện, giúp bạn tùy chỉnh số trang cho slide. Tại Number Slides, bạn chỉ cần nhập số trang bất kỳ mà mình muốn đánh dấu không phải là số. Ví dụ, bạn muốn đánh dấu cho trang slide đầu tiên là số 5 thì chỉ cần chọn số 5 và nhấn Ok để lưu lại. Kết quả là số 5 sẽ xuất hiện hiển thị cho trang slide đầu tiên mà bạn đánh dấu. Cách đánh số trang trong PowerPoint 2010 khá đơn giản như cách đánh số trang trong Word.
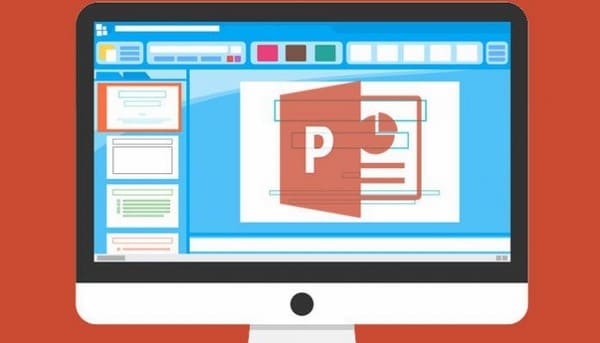
Đánh số trang trong powerpoint 2010 rất đơn giản
– Bước 3: Nếu bạn muốn xóa số trang đã đánh dấu cho bài thuyết trình thì chỉ cần truy cập ngược lại Header & Footer, sau đó chọn bỏ tích Slide Number và nhấn Apply to All.
>> Cách sắp xếp thứ tự xuất hiện trong PowerPoint chỉ trong 60 giây
Một số lưu ý khi đánh số trang slide
Khi bạn đánh số, trên mỗi template của PowerPoint sẽ thiết kế một vị trí sẵn để đánh số trang sao cho phù hợp với layout của mẫu slide đó. Nhưng, bạn vẫn có thể thay đổi vị trí này nếu bạn không thích sự sắp xếp bằng cách chọn View -> Slide Master.
Hoặc trong quá trình chiếu slide, bạn có thể chọn số trang sau: Nhấp chuột phải vào slide và chọn lệnh Go to Slide để chọn trang slide mà bạn muốn chuyển đến. Ví dụ bạn đang ở slide 25 và muốn quay lại slide số 15.

Một số lưu ý khi đánh số trang để bài thuyết trình của bạn chuyên nghiệp
Với những thao tác đánh số trang trong PowerPoint 2010 rất đơn giản, không quá nhiều các bước thiết lập mà Vouchersblog hướng dẫn, hy vọng rằng sau khi tham khảo các bạn có thể tự áp dụng được vào thực tiễn khi làm việc với PowerPoint.
Không chỉ có các kiến thức về thao tác thực hiện đối với Powerpoint, bạn đọc có thể tìm hiểu các mẹo và ứng dụng hay để tạo nên bài thuyết trình chuyên nghiệp thông qua khóa học “Powerpoint – Những điều bạn chưa biết “có tại Unica.vn.
Khóa học được biên soạn và giảng dạy bởi giảng viên Nguyễn Thành Trung – Chuyên gia về Microsoft. Giáo trình bài học có 21 bài giảng với thời lượng 02 giờ 58 phút, bao gồm các nội dung chính như : Quy trình tạo PowerPoint chuyên nghiệp, Làm chủ nội dung và thiết kế PowerPoint, khám phá sức mạnh hình ảnh và hình khối, ứng dụng Video hiệu quả, làm chủ Animation…
Kết thúc khóa học, bạn sẽ học được những thao tác thực hiện chính trong PowerPoint để tạo nên một bài thuyết trình chuyên nghiệp. Ngoài ra, những mẹo và ứng dụng được giảng viên chia sẻ trong khóa học cũng sẽ giúp bạn tiết kiệm được nhiều thời gian và nâng cao năng suất làm việc.
Lưu ý: GIẢM 40% KHI SỬ DỤNG MÃ UNICAN40 – ĐỘC QUYỀN DÀNH RIÊNG CHO CÁC KHÓA HỌC TẠI UNICA.VN (KHÔNG ÁP DỤNG KÈM THEO CÁC CHƯƠNG TRÌNH KHUYẾN MÃI KHÁC TẠI UNICA).
Chúc bạn thành công!
>> Cách tạo tiếng vỗ tay trong PowerPoint chỉ bằng 4 click chuột
>> Tự học thiết kế PowerPoint đẹp, độc, lạ và đơn giản
>> Tổng hợp các phím tắt PowerPoint thông dụng
>> Tự học thiết kế PowerPoint đẹp, độc, lạ và đơn giản
Tham khảo: https://unica.vn










