Chủ đề: Top 3 Cách đánh và xóa số trang trong Microsoft Word
Như các bạn đã biết, Word là một trong những ứng dụng tin học văn phòng không thể thiếu trong quá trình học tập và làm việc. Sở hữu kỹ năng làm Word thành thạo sẽ giúp bạn hoàn thành công việc một cách hiệu quả nhất.
Trong Word có rất nhiều những kiến thức khác nhau mà bạn buộc phải nhớ để có thể xử lý được những văn bản ở mức cơ bản nhất. Trong bài viết này, Vouchersblog sẽ chia sẻ tới bạn đọc cách đánh số trang trong Word vô cùng đơn giản mà người làm Word nào cũng không nên bỏ lỡ.
👉👉 Xem ngay: Combo 4 Khóa Học Online Excel, Word, Powerpoint 499.000đ
Cách đánh số trang trong Word
1/ Đánh số từ trang đầu tiên
Để đánh số trang từ trang đầu tiên trong Word, bạn thực hiện các thao tác như sau:
Chọn danh mục “INSERT” trên thanh công cụ ở góc trái màn hình, sau đó Click vào mục “PAGE NUMBER”.
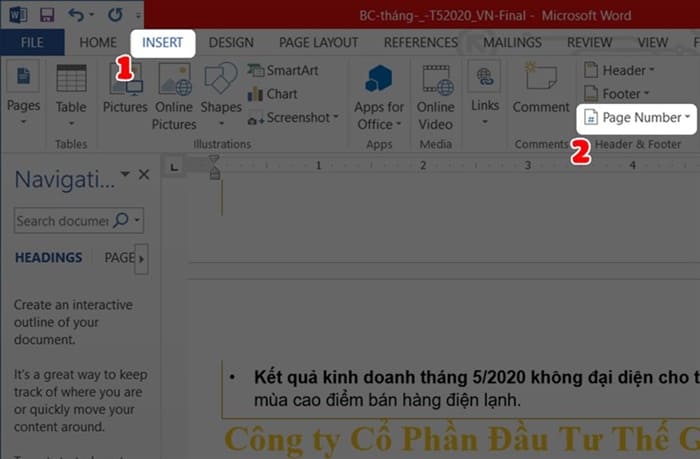
cách đánh số trang trong Word
Lúc này, sẽ hiện ra 4 mục cho người dùng lựa chọn như sau:
– Top of Page: Thể hiện ý nghĩa “Đánh số lên đầu trang”
– Bottom of Page: Thể hiện ý nghĩa “Đánh số ở cuối trang”
– Page Margins: Thể hiện ý nghĩa “Đánh số trang bên lề”
– Current Position: Thể hiện ý nghĩa “Đánh số trang tại vị trí người dùng tự chọn”
Tùy theo nhu cầu và mong muốn của người dùng, bạn chỉ cần Click vào 1 trong 4 danh mục hiện ra là bạn đã hoàn thành xong cách đánh số trang từ trang đầu tiên trong Word vô cùng đơn giản đúng không nào.
>> Top 2 Cách đánh dấu mũ trong Excel vô cùng đơn giản
2/ Cách đánh số trang trong Word từ một trang bất kỳ
Để đánh số trang từ trang bất kỳ trong Word, bạn thực hiện các thao tác như sau.
– Bước 1: Đầu tiên, trong một bản Word, bạn cần chọn trang cần đánh số. Sau đó, đặt chuột tại vị trí đó.

– Bước 2: Chọn mục “PAGE LAYOUT” trên thanh công cụ ở góc trái màn hình Word, chọn“BREAKS” -> “NEXT PAGE”.

– Bước 3: Click chuột chọn “INSERT” -> “PAGE NUMBER” -> “FORMAT PAGE NUMBERS” -> “START AT” (là kiểu đánh số mà bạn thích) -> OK.

– Bước 4: Cuối cùng, bạn thực hiện: “PAGE NUMBER” hoặc “INSERT” -> “HEADER/FOOTER” để thực hiện thao tác đánh dấu trang.
Tùy vào mục đích và nhu cầu, bạn có thể thực hiện kiểu đánh số theo các dạng như: đánh số ở giữa, ở cuối trang, ở lề phải, ở lề trái….
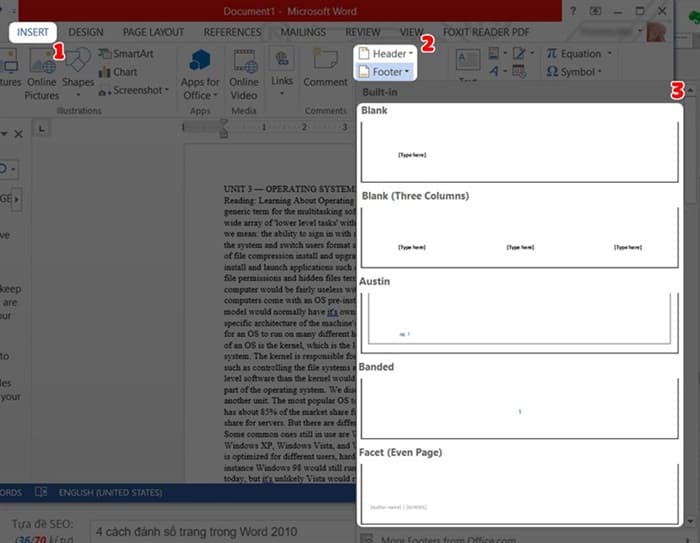
– Bước 5: Sau khi thực hiện các bước trên thì cả hai đều được đánh số trang.
Để thực hiện thao tác xóa số trang, bạn cần sử dụng các thao tác như sau: Click chọn “HEADER & FOOTER TOOLS” trong phần“DESIGN” -> “LINK TO PREVIOUS” để bỏ màu vàng. Khi thực hiện xong thao tác này, liên kết giữa hai Section sẽ bị ngắt.
– Bước 6: Click và nhấn vào “CLOSE HEADER AND FOOTER” để xóa số trang như kiểu đánh dấu trang của Footer Section 1.

3/ Cách đánh số trang trong Word bắt đầu từ số lớn hơn 1
Để thực hiện việc đánh số trang bắt đầu từ số lớn hơn 1, bạn thực hiện các thao tác như sau:
– Bước 1: Chọn “PAGE NUMBER” -> “FORMAT PAGE NUMBER” -> “START AT” -> nhập số trang sẽ bắt đầu đánh số.
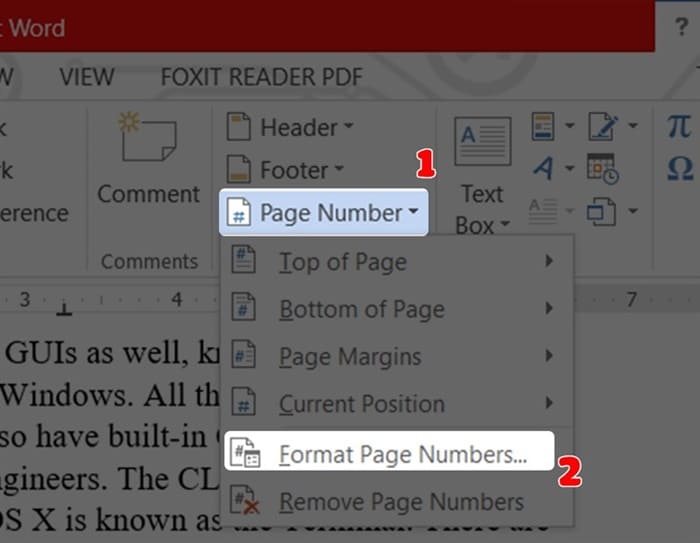
– Bước 2: Ấn “OK”là bạn đã hoàn thành xong các đánh số trang bắt đầu từ số lớn hơn 1 vô cùng đơn giản đúng không nào.

cách đánh số trang trong Word
Cách xóa số trang trong Word
Cách 1: Để thực hiện việc xóa số trang không cần thiết trong Word, bạn cần thực hiện các thao tác như sau:
Bước 1: Chọn trang cần xóa trong Word -> Click vào“PAGE NUMBER”trên thanh công cụ của Word -> chọn “REMOVE PAGE NUMBER”.

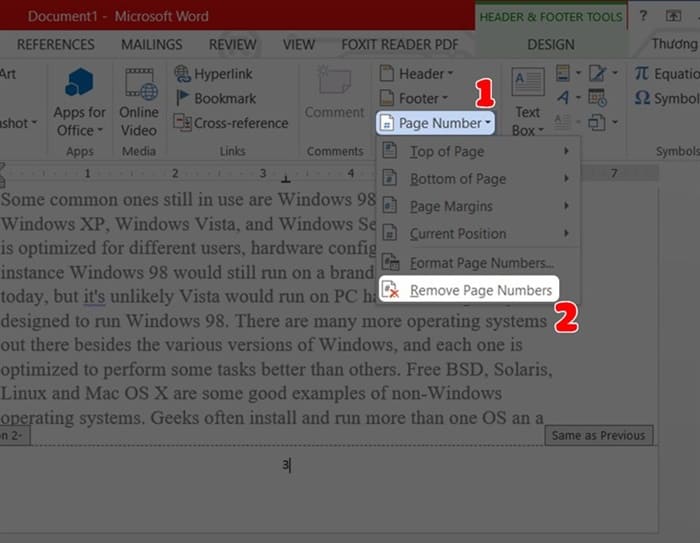
Cách 2: Cách thứ 2 cũng giúp bạn xóa số trang trong Word. Bạn thực hiện như sau:
Bước 1: Chọn trang mà bạn muốn xóa -> Click vào phím“BACKSPACE” bên góc phải trên bàn phím máy tính.


Bước 2: Click đúp chuột ra ngoài vị trí “HEADER/FOOTER” để kiểm tra kết quả sau khi thực hiện thao tác xóa số trang.

Như vậy qua bài viết trên, ngoài 3 cách đánh số trang trong Word, Unica còn chia sẻ tới bạn các thao tác xóa số trong trong trường hợp không cần thiết. Chúng tôi hy vọng, những kiến thức mà Unica cung cấp sẽ thật sự hữu ích để bạn có thể sử dụng Word một cách đơn giản và dễ dàng nhất. Ngoài ra, nếu bạn muốn nâng cao các kỹ năng liên quan đến Word thì có thể tham khảo khóa học “Thành thạo Microsoft Word 2013 từ cơ bản đến nâng cao” của giảng viên Nguyễn Quang Vinh có trên Unica.vn.
Lưu ý: GIẢM 40% KHI SỬ DỤNG MÃ UNICAN40 – ĐỘC QUYỀN DÀNH RIÊNG CHO CÁC KHÓA HỌC TẠI UNICA.VN (KHÔNG ÁP DỤNG KÈM THEO CÁC CHƯƠNG TRÌNH KHUYẾN MÃI KHÁC TẠI UNICA).
Nội dung khóa học có 43 bài giảng chia làm các nội dung chính như sau:giới thiệu về MICROSOFT WORD – soạn thảo định dạng văn bản, Table, đồ họa và các ứng dụng khác, biểu đồ và lưu đồ, công cụ tạo Form mẫu tiện dụng, Style định dạng văn bản nâng cao, định dạng trang trí văn bản, Mail Merge trộn tài liệu, các tùy chọn và xử lý văn bản tiện dụng, an ấn.
Kết thúc khóa học bạn sẽ được giảng viên chia sẻ những kiến thức từ cơ bản đến nâng cao để xử lý những thao tác trong Word một cách dễ dàng và hiệu quả nhất.
Vậy còn chần chừ gì mà không Click để tìm hiểu chi tiết khóa học ngay hôm nay nhé !
Tham khảo: https://unica.vn










