Chủ đề: Top 2 Cách đổi chữ thường thành chữ hoa trong Excel
Bạn có biết cách đổi chữ thường sang chữ hoa trong Excel bằng những thao tác và hàm đơn nhất chưa? Hãy cùng Vouchersblog khám phá thông qua nội dung bài viết dưới đây nhé.
Cách đổi chữ thường thành chữ hoa trong Excel bằng hàm Upper
1/ Công thức hàm UPPER
Ví dụ: cổng thông tin đào tạo trực tuyến unica = CỔNG THÔNG TIN ĐÀO TẠO TRỰC TUYẾN UNICA .
Hàm UPPER được sử dụng trong Excel để chuyển đổi tất cả các ký tự trong một chữ viết in thường sang tất cả ký tự in hoa.
Công thức hàm UPPER được thể hiện như sau:UPPER:= UPPER(text)
Vd: =UPPER(A1) (trong A1 chứa dòng CỔNG THÔNG TIN ĐÀO TẠO TRỰC TUYẾN UNICA bạn muốn chuyển).
2/ Cách chuyển chữ thường hoa thành in hoa
Bước 1: Nếu bạn muốn chuyển đổi chữ, hãy mở bảng nội dung Excel nó chứa nội dung đó. Sau đó, tiếp tục soạn công thức =UPPER(ô trống chứa ký tự bạn muốn chuyển) ngay tại bất kỳ ô mà bạn muốn.

Bước 2: Ấn nút “Enter”, kết quả của bảng excel sẽ cho ra chữ hoa sang chữ thường.
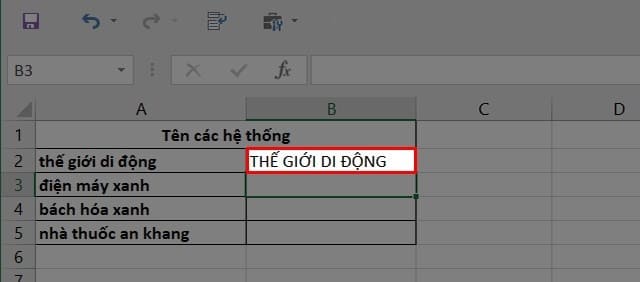
Tiếp tục nhấn vào biểu tượng “chữ thập” bên phải của ô, sau đó kéo liên tục ấn chuột trái và kéo xuống các dòng dưới. Kết quả cho ra chữ thường chuyển sang chữ hoa như mong muốn.
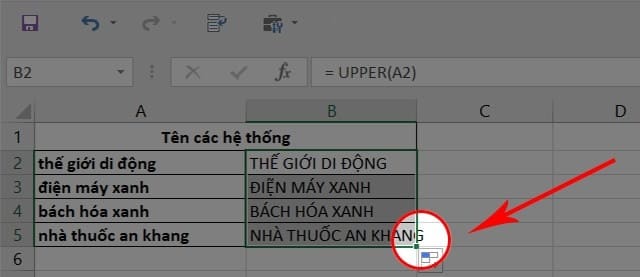
Cách chuyển đổi chữ thường thành sang chữ hoa trong Excel bằng hàm Proper
Với cách này, bạn chỉ chuyển ký tự đầu tiên của chữ thường thành chữ hoa chứ không phải tất cả các ký tự trong cùng một chữ.
1/ Công thức hàm Proper
Ví dụ: nguyễn văn anh = Nguyễn Văn Anh
Hàm Proper được sử dụng để chuyển ký tự đầu tiên trong một chữ thường sang ký tự đầu tiên in hoa.
Công thức hàm Proper được thể hiện như sau: PROPER: =PROPER(Text)
Vd: =PROPER(A1) (trong A1 chứa dòng nguyễn văn anh).
2/ Cách chuyển chữ thường thành chữ in hoa
Bước 1: Nếu bạn muốn chuyển đổi chữ, hãy mở bảng nội dung Excel nó chứa nội dung đó. Sau đó, tiếp tục soạn công thức =PROPER(ô trống chứa ký tự bạn muốn chuyển) ngay tại bất kỳ ô mà bạn muốn.

cách đổi chữ thường sang chữ hoa trong excel
Bước 2: Ấn nút “Enter”, kết quả của bảng excel sẽ cho ra chữ hoa sang chữ thường.
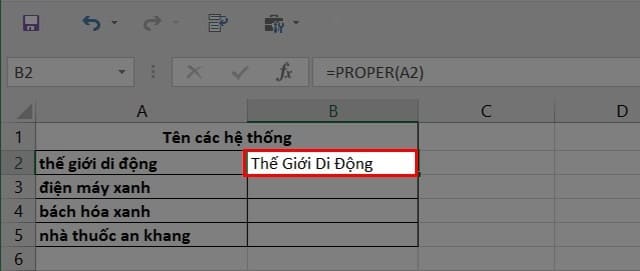
Tiếp tục nhấn vào biểu tượng “chữ thập” bên phải của ô, sau đó kéo liên tục ấn chuột trái và kéo xuống các dòng dưới. Kết quả cho ra chữ thường chuyển sang chữ hoa như mong muốn.

Sử dụng Microsoft Word
Ngoài các công thức Excel, nếu bạn muốn chuyển chữ viết thường sang chữ viết hoa thì có thể sử dụng Microsoft Word
Bước 1: Sử dụng “chuột trái” và Copy nội dung muốn chuyển đổi chữ thường sang chữ hoa trên File Excel. Sau đó dùng chuột phải hoặc dùng phím “Ctrl +V” để dán nội dung vào File Word.
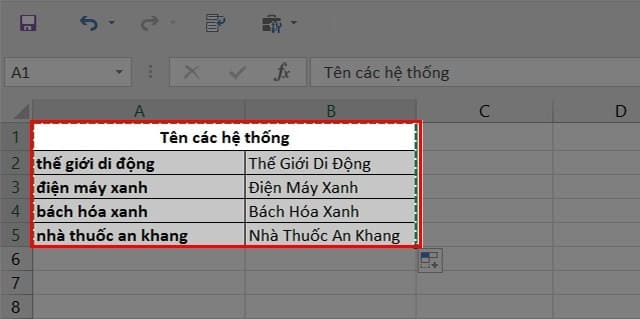
Bước 2: Sau khi bạn đã dán nội dung cần chuyển đổi sang File Word -> bôi chọn vảng vừa dán-> vào mục HOME ở góc bên trái màn hình trong Word ->Font ->Change Case (biểu tượng Aa ngay tại nhóm Font).
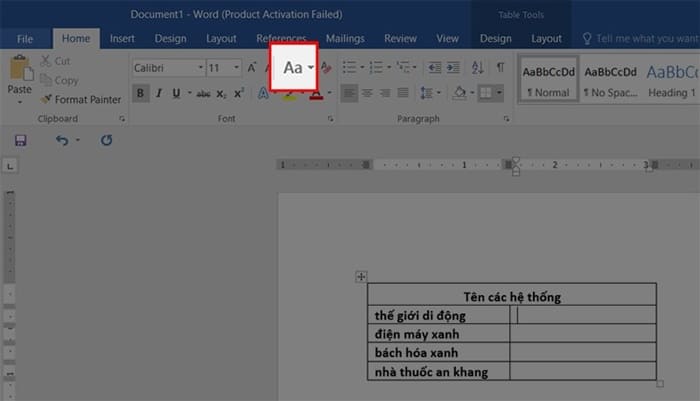
Tại mục Aa, bạn có thể chọn 1 trong 5 cách chuyển đổi như sau:
– Sentence case: Chuyển ký tự đầu tiên trong một chữ thành ký tự in hoa. Ví dụ: unica= Unica
– lowercase: Chuyển tất cả ký tự trong một chữ in hoa thành chữ in thường. Ví dụ: UNICA= unica
– UPPERCASE: Chuyển tất cả các ký tự trong một chữ in thường sang tất cả thành ký tự in hoa. Ví dụ: unica= UNICA
– Capitalize Each Word: Chuyển ký tự đầu tiên nằm trong một chữ in thường thành ký tự in hoa. Ví dụ: học online unica = Học Online Unica
– tOGGLE cASE: Chuyển chữ cái đầu tiên trong một chữ thành in thường, còn lại các ký tự khác sẽ chuyển thành in hoa. Ví dụ: học online unica = hỌC oNLINE uNICA.
Bước 3: sau khi chọn được định dạng như mong muốn, bạn dùng phím “Ctrl +V” dán vào trang tinh Excel là hoàn thành quy trình.

Với 2 cách chuyển đổi chữ thường sang chữ hoa trong Excel, Unica hy vọng bạn có thể áp dụng ngay hôm nay để có thể phục vụ cho quá trình làm việc và học tập của mình.
>> Ưu, nhược điểm của việc theo dõi nhân sự bằng Excel?
>> Hướng dẫn gộp ô trong excel nhanh chóng mà không mất dữ liệu
Ngoài ra, để nâng cao trình độ Excel, bạn đọc có thể tham khảo khóa học “Chinh phục Excel công sở” có trên Unica.vn.
Khóa học được biên soạn và giảng dạy bởi giảng viên Nguyễn Thành Đông. Lộ trình khóa học được thầy biên soạn có 34 bài giảng với thời lượng 02 giờ 25 phút.
Mở đầu khóa học, giảng viên sẽ giới thiệu sơ lược về phần mềm Microsoft Excel cũng như giao diện làm việc và các thao tác cơ bản trên Microsoft Excel. Tiếp theo là những kiến thức liên quan đến hệ thống phím tắt thông dụng và các bài tập áp dụng. Nội dung trọng tâm của khóa học là đồ thị nâng cao trong Excel, vận dụng các hàm nâng cao xử lý số liệu, xử lý tổng hợp và phân tích dữ liệu, khai thác lợi thế trình bày dữ liệu của Microsoft Excel, bảo mật bảng tính….
Kết thúc khóa học, bạn sẽ nắm được những kiến thức từ cơ bản đến nâng cao liên quan đến các hàm như: If, And, Or, Iferror, Vlookup, Match, Subtotal… Ngoài ra, bạn còn biết cách khai thác và trình bày số liệu trên Excel một cách khoa học để ứng dụng vào thực tế công việc một cách hiệu quả.
Nếu bạn muốn chinh phục Excel công sở thì hãy đăng ký để có cơ hội sở hữu khóa học ngay hôm nay nhé !
Lưu ý: GIẢM 40% KHI SỬ DỤNG MÃ UNICAN40 – ĐỘC QUYỀN DÀNH RIÊNG CHO CÁC KHÓA HỌC TẠI UNICA.VN (KHÔNG ÁP DỤNG KÈM THEO CÁC CHƯƠNG TRÌNH KHUYẾN MÃI KHÁC TẠI UNICA).
Tham khảo: https://unica.vn










