Chủ đề: Hướng Dẫn Cách Sử Dụng Hàm Concatenate Trong Excel
Chúng ta có vô số việc cần excel phải làm và thực hiện trên nó, chúng ta thường soạn danh sách, có những danh sách chúng ta tách các từ thành các ô riêng biệt, hay có những danh sách chúng ta gộp lại hoàn chỉnh. Tất nhiên là có những cách để chúng ta tách các từ ấy ra và cũng có cách để chúng ta ghép nối các từ theo mỗi yêu cầu khác nhau. Trong excel hàm concatenate thực hiện ghép nối chuỗi các ký tự thành văn bản. Đây là hàm khá được ưa dùng và rất hữu ích trong excel.
>> Cách sử dụng hàm Iferror trong Excel
>> Hàm Find và cách dùng hàm Find hiệu quả trong Excel
Các bạn có bảng danh sách với cột tên, cột họ, cột tên đệm để riêng biệt, nhưng bạn cũng không có thời gian hay cũng không thể ngồi thủ công mà nhập ghép lại các từ đó được, bạn đã học cách tách họ và tên bằng sử dụng nhiều cách, nhưng bạn không thể áp dụng ngược lại cách đó để ghép lại. Nhưng bạn cũng không cần phải mất nhiều thời gian và công sức cho việc này, chỉ cần bỏ ra chút thời gian tìm hiểu hàm Concatenate là bạn có thể ghép nối chuỗi chưa đến 30s.
Hàm Concatenate là gì?
Nếu là thắc mắc của bạn dẫn bạn đến với bài viết này thì chắc hẳn bạn cũng đã biết hàm concatenate dùng để làm gì, nói một cách tóm gọn nhất, hàm thực hiện công việc ghép nối các ký tự thành 1 chuỗi.
Nhưng có thể cách sử dụng và áp dụng của hàm thế nào vào ứng dụng của hàm vào công việc như thế nào thì cũng không phải bạn nào cũng biết. Khi áp dụng hàm vào xử lý công việc, cũng giống như các hàm khác đều phải có công thức hàm:
=CONCATENATE (text1, [text2], …)
Công thức hàm khá là đơn giản:
Text1 đây là chuỗi tham gia ghép nối và là bắt buộc.
Text2 có thể có hoặc không, giữa các chuỗi nên có dấu phẩy hoặc dấu chấm phẩy tùy thuộc vào mỗi máy của bạn.
Tuy nhiên sử dụng hàm cho mục đích ghép nối khác nhau chúng ta cần phải lưu ý một số điều cụ thể các bạn có thể thấy trong các ví dụ sử dụng hàm.
Cách sử dụng hàm Concatenate
1. Nối chuỗi các ký tự thông thường
Ví dụ trong bảng dưới đây yêu cầu ghép các từ ở các ô riêng biệt thành một chuỗi từ:
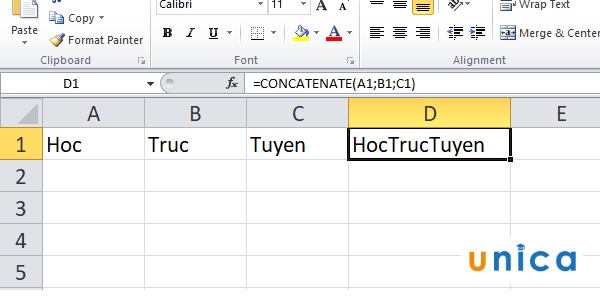
Nối chuỗi các ký tự thông thường
Trong ví dụ ở bảng tính trên yêu cầu ghép nối các từ ở 3 ô A1, B1, C1 thành một chuỗi văn bản. Hàm concatenate đã thực hiện với công thức hàm nhập như trên và cho ra kết quả tại ô bạn nhập công thức, như trên hình ảnh đã minh họa kết quả theo chiều mũi tên.
2. Nối chuỗi các ký tự có dấu cách
Cũng giống như ghép nối bên trên, nối chuỗi giữa các ký tự có khoảng trắng thì cũng vô cùng đơn giản:

Nối chuỗi các ký tự có dấu cách
Trên bảng tính trên yêu cầu thực hiện ghép nối thành chuỗi các từ có dấu cách, để tạo dấu cách như trên áp công thức hàm tại ô D2 kết quả thu được là chuỗi văn bản có dấu cách giữa các ký tự như trên.
3. Nối từ đặt thêm vào văn bản
Trong một số trường hợp chúng ta cần phải ghép nối các ký tự thành chuỗi và thêm một số từ không có sẵn trong ô để ghép chuỗi, đây là trường hợp mà chúng ta cũng thường hay gặp phải, cách làm này cũng rất đơn giản:
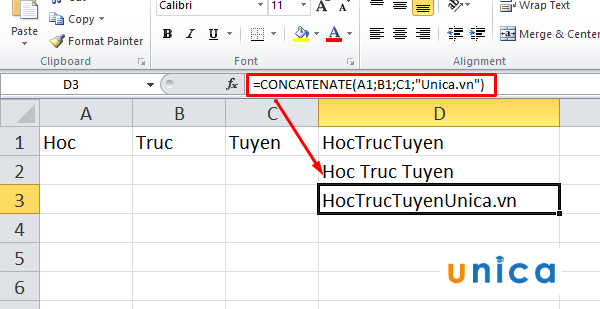
Nối từ đặt thêm vào văn bản
Để thêm từ không có sẵn, chỉ cần tạo trong công thức vị trí của từ đó bạn muốn chèn trong chuỗi và đặt trong dấu ngoặc kép.
Học thêm và hiểu biết thêm thật nhiều các hàm chức năng khác trong quá trình học Excel online, bạn sẽ tự tin và đạt được hiệu quả công việc cao hơn. Khóa học Microsoft Excel 2013 nâng cao – Khóa học hoàn toàn là lựa chọn đúng đắn nhất cho bạn.
Lưu ý: GIẢM 40% KHI SỬ DỤNG MÃ UNICAN40 – ĐỘC QUYỀN DÀNH RIÊNG CHO CÁC KHÓA HỌC TẠI UNICA.VN (KHÔNG ÁP DỤNG KÈM THEO CÁC CHƯƠNG TRÌNH KHUYẾN MÃI KHÁC TẠI UNICA).
Khóa học do giảng viên Nguyễn Quang Vinh giảng dạy trực tuyến trên UNICA. Khóa học này sẽ giúp bạn học chuyên sâu Microsoft Excel 2013 nâng cao giúp công việc quản lí của bạn dễ dàng hơn. Với 19 bài giảng và thời lượng học là 02 giờ 11 phút, khóa học mang đến những kiến thức và thủ thuật nâng cao trong Microsoft Excel 2013. Cách lên một bảng hệ thống thống kê số liệu, thông tin, sổ sách, học Kế toán online… khoa học, nhanh chóng và hiệu quả và tính toán – thống kê nâng cao, định dạng dữ liệu và ràng buộc dữ liệu nâng cao trong Excel 2013.
Bài viết trên đây hướng dẫn và giới thiệu cho các bạn về hàm concatenate trong excel và ứng dụng của hàm. Hãy áp dụng ngay vào file excel của các bạn, chỉ chưa đến 30s nếu bạn đã thành thạo công thức bạn sẽ hoàn thành xong việc ghép chuỗi một cách dễ dàng.
Chúc các bạn thành công!
Nguồn tham khảo: https://unica.vn/










