Chủ đề: Cách Tô Màu Có Điều Kiện Trong Microsoft Excel
Khi bạn muốn làm nổi bật các ô nào đó theo yêu cầu mong muốn hay nói cách khác là tô màu có điều kiện trong excel, bạn cần làm những gì để thực hiện công việc này? Cách thực hiện này có khó không? Theo dõi ngay cách học Excel online siêu đơn giản qua bài viết dưới đây.
Bạn đọc quan tâm cũng đón đọc:
>> Chi tiết cách dùng hàm trừ trong Excel
>> 4 cách sử dụng hàm hyperlink trong Excel
Cách tô màu có điều kiện
Muốn làm nổi bật các ô trong theo một yêu cầu nhất định, theo một điều kiện riêng biệt nào đó cho mỗi mục đích khác nhau.
Sử dụng tab Home > Styles.
Các bước thực hiện:
1. Lựa chọn vùng dữ liệu có thể là cột dữ liệu, các ô dữ liệu, các hàng dữ liệu hoặc có thể là bảng dữ liệu mà các bạn cần tìm ra ô để tô màu có điều kiện.
2. Trên thanh menu chọn Conditional Formatting danh sách thả xuống chọn Highlight Cell Rules
3. Trong danh sách thả xuống của Highlight Cell Rules chọn Less than…, hoặc Between…
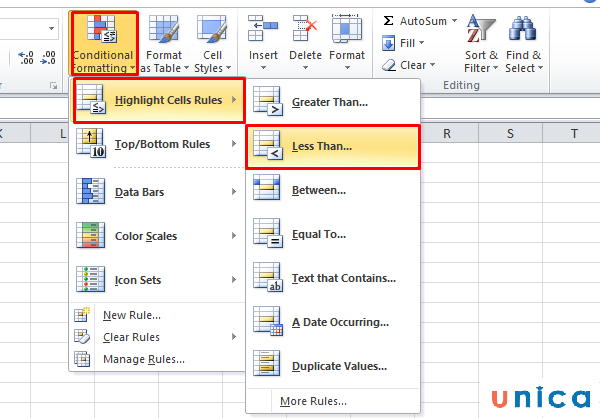
Cách tô màu có điều kiện trong excel. Hình 1
Trong hộp thoại mở ra nhập điều kiện mà bạn muốn cho ô cần định dạng tại ô nhập giá trị Format cells that are…
4. Sau đó chọn vào danh sách thả xuống bên cạnh màu sắc bạn muốn định dạng cho ô thỏa mãn điều kiện.
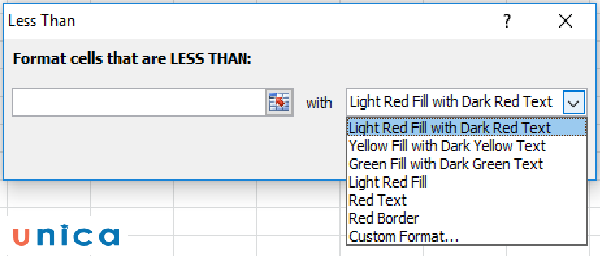
Cách tô màu có điều kiện trong excel. Hình 2
5. Nhấp vào OK và tiếp tục hiện các định dạng điều kiện khác nếu bạn muốn.
Để bạn có thể hiểu rõ hơn về cách hoạt động và thao tác làm, theo dõi ví dụ bạn có thể hiểu một cách chi tiết hơn.
Xem thêm bài viết mới:
>> 4 cách sử dụng hàm hyperlink trong Excel
>> Cách dùng hàm frequency trong Excel
Ví dụ cho định dạng tô màu có điều kiện trong excel
Sử dụng định dạng có điều kiện thực hiện việc tô màu theo điều kiện cho bảng số liệu sau:
Cho bảng số liệu, tô màu nổi bật các ô trong vùng dữ liệu với các điều kiện khác nhau:

Ví dụ tô màu có điều kiện trong excel
Tô màu theo điều kiện nhỏ hơn 250
– Chọn vùng dữ liệu, nhấn và di chuyển chuột chọn toàn bộ vùng dữ liệu:
– Thực hiện chọn các bước theo hướng dẫn trên chọn trên thanh menu Conditional Formatting.
– Khi hộp thoại Less Than mở ra nhập 250 vào và chọn màu tô cho các số giá trị thỏa mãn điều kiện.

Tô màu có điều kiện nhỏ hơn 250
– Nhấn ok và bạn sẽ thấy trên trong vùng dữ liệu bạn chọn các ô có chứa giá trị nhỏ hơn 250 được tô màu đỏ.
Tô màu theo điều kiện thuộc khoảng 250 – 600
– Tương tự thao tác để mở hộp thoại nhập điều kiện như phần trên, trong trường hợp này chọn Between trong Highlight Cell Rules.
– Nhập vùng điều kiện vào Format cells that are between và chọn màu khác với các điều kiện trên:

Tô màu với điều kiện thuộc khoảng 250 đến 600
– OK và ngay sau đó các ô thuộc vùng điều kiện sẽ được tô màu vàng như bạn đã chọn.
Tô màu theo điều kiện thuộc vùng lớn hơn 600
– Chọn vùng dữ liệutô màu định dạng có điều kiện, chọn Greater than…trong danh sách thả xuống của Highlight Cell Rules trong mục Conditional Formatting, nhập điều kiện bạn muốn vào hộp thoại mới xuất hiện và chọn màu hiển thị:
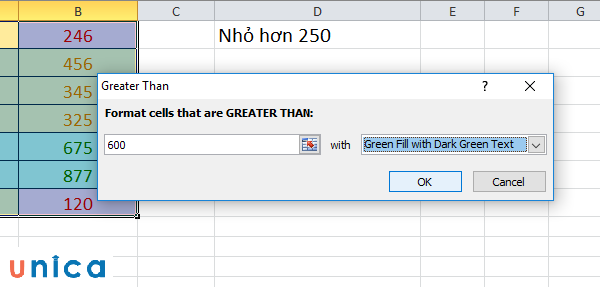
Tô màu có điều kiện lớn hơn 600
Các thao tác đã hoàn thành cho việc tô màu có điều kiện trong excel một cách nhanh chóng, tùy thuộc vào yêu cầu và mục đích riêng mà có những cách định dạng khác nhau, bài hướng dẫn trên về cơ bản cho việc tô màu theo điều kiện trong excel, hy vọng từ đây bạn có thể phát triển được các cách định dạng khác nhau. Nếu bạn luôn phải “quay cuồng” trong những bảng số liệu và thống kê đầy rắc rối thì khóa học “Chinh phục Excel công sở” chắc chắn là “phao cứu hộ” tuyệt vời mà bạn không thể bỏ qua khi học Kế toán online
Khóa học cực hot “Chinh phục Excel công sở” tại Unica.vn
Với phương châm đem đến cho học viên khả năng thành thạo phần mềm Excel một cách nhanh chóng và chính xác nhất khóa học “Chinh phục Excel công sở” của giảng viên Nguyễn Thành Đông sẽ đem đến cho bạn toàn bộ những kiến thức cần thiết quan trọng của Excel như cách làm việc với các công cụ, tính năng trong Excel, các hàm xử lý cơ bản – nâng cao để xử lý số liệu chính xác, các thủ thuật làm việc chuyên nghiệp nâng cao… cùng với đó là rất nhiều kinh nghiệm làm việc với Excel mà chỉ những người làm chuyên nghiệp mới nắm được. Chắc chắn kết thúc khóa học này bạn sẽ trở thành một cao thủ Excel như chính tên khóa học dành cho bạn.
Lưu ý: GIẢM 40% KHI SỬ DỤNG MÃ UNICAN40 – ĐỘC QUYỀN DÀNH RIÊNG CHO CÁC KHÓA HỌC TẠI UNICA.VN (KHÔNG ÁP DỤNG KÈM THEO CÁC CHƯƠNG TRÌNH KHUYẾN MÃI KHÁC TẠI UNICA).
Ngoài ra bạn đọc quan tâm chủ đề học tin học văn phòng cũng tìm hiểu thêm và lựa chọn thêm các khóa học trong chủ đề hot này tại Unica nhé! Chúc các bạn thành công!
Nguồn tham khảo: https://unica.vn/










