Chủ đề: Top 2 Cách đánh dấu mũ trong Excel vô cùng đơn giản
Bạn có đang gặp khó khăn trong việc đánh số mũ trong toán học ở định dạng Excel. vậy thì hãy cùng Vouchersblog tham khảo cách đánh dấu mũ trong Excel thông qua nội dung bài viết dưới đây nhé.
Cách đánh dấu mũ trong Excel
1/ Sử dụng phím tắt viết dấu mũ trong Excel (Chỉ số trên)
Để thực hiện các đánh số mũ (chỉ số trên) trong trang tính Excel, bạn thực hiện các bước như sau:
– Bước 1: Dùng chuột mở trang tính Excel cần sửa, sau đó thực hiện thao tác nhập những dữ liệu cần thiết.
Ví dụ: Hình minh họa phía dưới, Vouchersblog sẽ viết X2 với số 2 là số mũ.
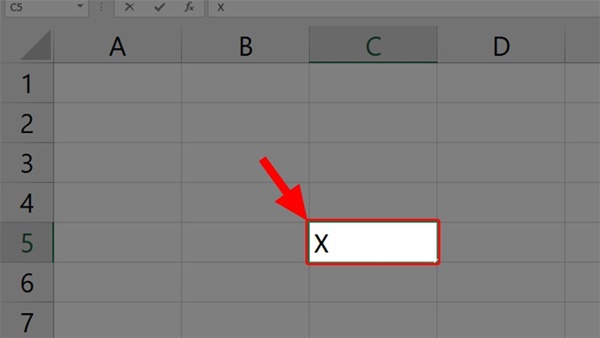
– Bước 2: Ở dòng cần viết dấu mũ, bạn nhấn tổ hợp phím Ctrl +1 -> Alt +E -> Enter.
Trong đó, các phím thể hiện các nội dung như sau:
Ctrl +1 : Thao tác để mở bảng Format Cells
Alt +E :Thao tác để chọn định dạng số mũ
Enter:Thao tác chấp nhận lệnh và thực hiện đóng bảng

cách đánh dấu mũ trong Excel
– Bước 3: Cuối cùng, bạn thực hiện viết số mũ. Sau khi viết xong, bạn thực hiện các thao tác nhấn tổ hợp phím ở bước 2 để trang tính Excel trở lại về giao diện bình thường.
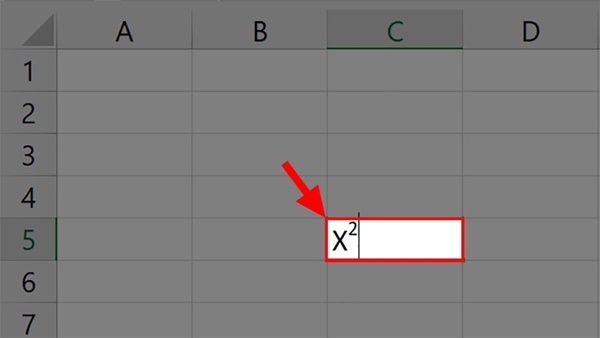
👉👉 Xem ngay: Combo 4 Khóa Học Online Excel, Word, Powerpoint 499.000đ
2/ Sử dụng phím tắt viết dấu mũ trong Excel (Chỉ số dưới)
Để thực hiện các đánh số mũ (chỉ số dưới) trong trang tính Excel, bạn thực hiện các bước như sau:
– Bước 1: Dùng chuột mở trang tính Excel cần sửa, sau đó thực hiện thao tác nhập những dữ liệu cần thiết.
Ví dụ: Hình minh họa phía dưới, Voucherblog sẽ viết H20 với số 2 là số mũ.

– Bước 2: Ở dòng cần viết dấu mũ, bạn nhấn tổ hợp phím Ctrl +1 -> Alt +B -> Enter.
Trong đó, các phím thể hiện các nội dung như sau:
Ctrl +1: Thao tác để mở bảng Format Cells
Alt +B : Thao tác để chọn định dạng chỉ số dưới
Enter:Thao tác chấp nhận lệnh và thực hiện đóng bảng

– Bước 3: Cuối cùng, bạn thực hiện viết số mũ. Sau khi viết xong, bạn thực hiện các thao tác nhấn tổ hợp phím ở bước 2 để trang tính Excel trở lại về giao diện bình thường.
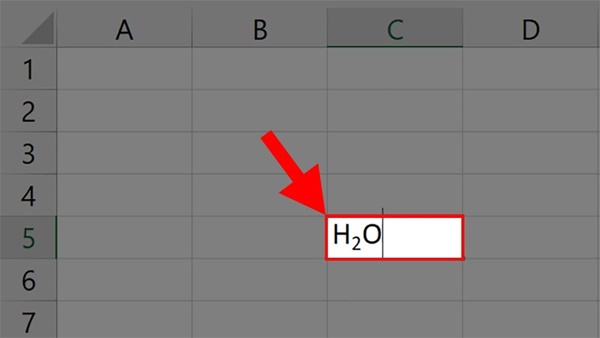
Lưu ý: Không sử dụng phím tắt này với các Font chữ, bởi nó chỉ hoạt động với Font chữ Calibri và Arial
Cách đánh dấu mũ trong Excel bằng định dạng có sẵn
Với cách này, bạn có thể dễ dàng thực hiện các thao tác đánh dấu mũ có sẵn trên thanh công cụ của bảng tính Excel. Thế nhưng, ký hiệu này khá nhỏ, vì thế nó dễ gây khó khăn cho những người mới bắt đầu và làm quen với Excel.
Để thực hiện đánh dấu mũ trong bảng tính Excel bằng các định dạng có sẵn, bạn thực hiện các thao tác như sau.
– Bước 1: Quan sát trên thanh công cụ bảng tính Excel ở phía bên tay trái, Click vào biểu tượng dấu gạch ngang và có mũi tên nhỏ phía dưới, sau đó chọn “More Command…”

– Bước 2: Trong mục “Choose command From”-> tìm 2 lệnh X2 Superscript và X2 Supscript.

– Bước 3: Tiếp tục chọn “Add” với mục đích tạo 2 lệnh viết dấu mũ trong Excel và chỉ số X2 Superscript và X2 Supscript ra bên ngoài thanh công cụ.

1/ Viết dấu mũ trong Excel bằng định dạng có sẵn (chỉ số trên)
– Bước 1: Nhập các dữ liệu vào trong bảng tính Excel có sẵn.
Ví dụ: Hình minh họa phía dưới, Unica sẽ nhập X2 với số 2 là thể hiện của số mũ

– Bước 2: Bôi đen ký tự bạn cần đánh dấu mũ trong Excel -> chọn ký hiệu X2 ở góc bên trái của thanh công cụ Excel. Như vậy là bạn đã hoàn thành xong cách viết dấu mũ bằng định dạng có sẵn trong Excel (chỉ số trên) rồi nhé !

2/ Viết dấu mũ trong Excel bằng định dạng có sẵn (chỉ số dưới)
– Bước 1: Nhập các dữ liệu vào trong bảng tính Excel có sẵn.
Ví dụ: Hình minh họa phía dưới, Unica sẽ nhập H2O với số 2 thể hiện chỉ số dưới
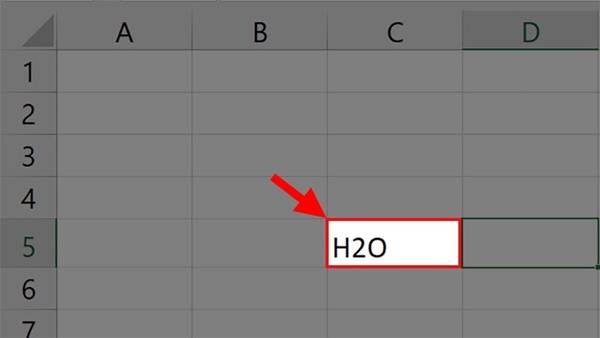
– Bước 2: Bôi đen ký tự bạn cần đánh dấu mũ trong Excel -> chọn ký hiệu X2. ở góc bên trái của thanh công cụ Excel. Như vậy là bạn đã hoàn thành xong cách viết dấu mũ bằng định dạng có sẵn trong Excel (chỉ số trên) rồi nhé !

Cách đánh số mũ trong PowerPoint
1/ Đánh số mũ bằng phím tắt
Đầu tiên, bạn chọn nội dung cần chỉnh sửa , sau đó bôi đen rồi chọn tổ hợp phím “Ctrl +Shift + =”là bạn đã hoàn thành xong cách đánh số mũ (chỉ số trên) bằng phím tắt vô cùng đơn giản rồi.

(Nguồn ảnh: quantrimang.com)
Nếu bạn muốn viết chỉ số dưới thì chỉ cần ấn tổ hợp phím “Ctrl + =” là hoàn thành.
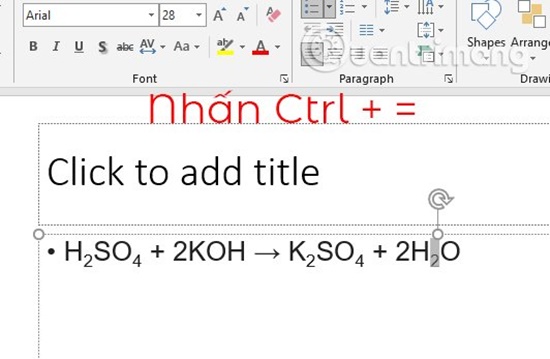
(Nguồn ảnh: quantrimang.com)
2/ Đánh số mũ trên, dưới bằng Font
Đầu tiên, bạn chọn nội dung cần chỉnh sửa -> chọn mục “Font”->Nhấn “ Superscript”nếu bạn muốn tạo chỉ số trên hoặc nhấn“Subscript” nếu bạn muốn tạo chỉ số dưới.

(Nguồn ảnh: quantrimang.com)
3/ Đánh số mũ bằng Symbol
Đầu tiên bạn chọn nội dung cần chỉnh sửa -> chọn mục“Insert” trên thanh công cụ -> ấn “Symbol” -> Subset -> Chọn Superscripts and Subscripts -> chọn ký tự trên hoặc dưới để chèn -> ấn nút “Insert” trong slide nội dung PowerPoint là bạn đã hoàn thành xong cách đánh số mũ trong PowerPoint bằng Symbol.

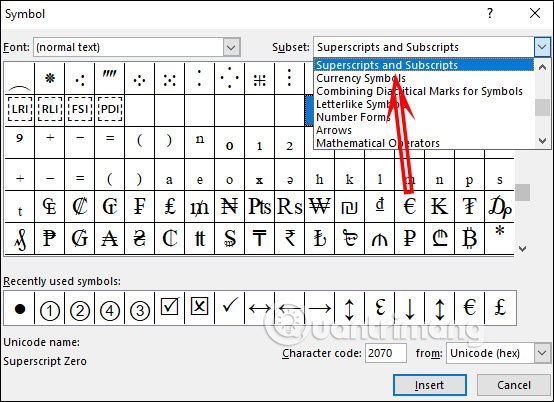
(Nguồn ảnh: quantrimang.com)
Như vậy thông qua bài viết trên đây, Vouchersblog đã cùng bạn tìm hiểu cách đánh dấu mũ trong Excel và cách đánh số mũ trong PowerPoint. Ngoài ra, bạn đọc có thể tham khảo thêm khóa học “Chinh phục Excel công sở” nếu muốn nâng cao hiệu quả công việc với công cụ Excel.
Lưu ý: GIẢM 40% KHI SỬ DỤNG MÃ UNICAN40 – ĐỘC QUYỀN DÀNH RIÊNG CHO CÁC KHÓA HỌC TẠI UNICA.VN (KHÔNG ÁP DỤNG KÈM THEO CÁC CHƯƠNG TRÌNH KHUYẾN MÃI KHÁC TẠI UNICA).
Nội dung khóa học là những bài tập liên quan đến các thao tác trên Microsoft Excel , đồ thị nâng cao, các hàm, phân tích dữ liệu, và các phím tắt. Kết thúc khóa học, bạn sẽ biết cách ứng dụng tất cả các kiến thức đã học được để xử lý các số liệu, định dạng để nâng cao hiệu suất làm việc hiệu quả nhất.
>> Hàm IF và cách dùng hàm IF trong Excel chi tiết dễ hiểu
>> Cách dùng hàm Sum trong Excel
>> Cách sử dụng hàm edate trong Excel
Tham khảo: https://unica.vn










