Chủ đề: Cách Sử Dụng Hàm Vlookup với 2 điều kiện cho trước
Phải làm việc thường xuyên với Excel thì chắc hẳn ai cũng phải biết đến hàm Vlookup, hàm thực hiện tra cứu dọc chính xác và là hàm tích hợp trong Excel, có thể được sử dụng như một bảng tính hay là một hàm trang tính được sử dụng phổ thông rất được ưa dùng trong Excel. Tuy nhiên hàm này cơ bản được cải thiện và được dùng nâng cao hơn là hàm Vlookup với 2 điều kiện, hàm được dùng để xử lý công việc yêu cầu cao hơn trong việc tìm kiếm.
Bạn đọc cũng quan tâm:
>> Hàm Hlookup và Cách dùng hàm Hlookup
>> Cách sử dụng hàm VLOOKUP nhanh nhất
>> Cách sử dụng hàm Lookup trong Excel
Hàm Vlookup là gì?
Hàm Vlookup là hàm dùng để tìm kiếm các giá trị trong Excel và trả về kết quả theo hàng dọc. Không chỉ có vậy, hàm này còn được sử dụng để thống kê, dò tìm dữ liệu rất nhanh chóng tiện lợi mà không mất quá nhiều thời gian và công sức.
Cách sử dụng hàm Vlookup với 2 điều kiện
1. Sử dụng hàm trong trường hợp tạo cột phụ
Để có thể hiểu và biết cách sử dụng hàm, đến với ví dụ bên dưới, làm cách nào để tìm được sản lượng của sản phẩm này theo ca này trong bảng dữ liệu bên dưới đây:
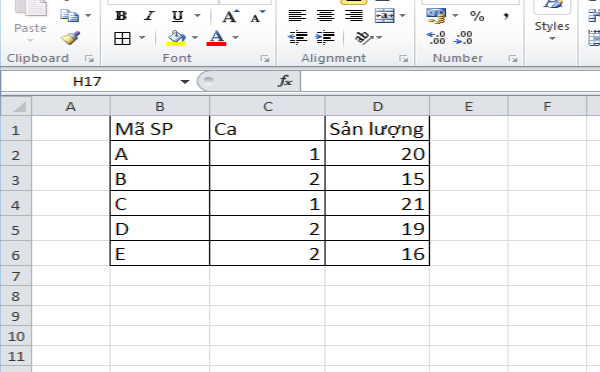
Sử dụng hàm trong trường hợp tạo cột phụ
Thường thì chúng ta sẽ tìm bằng cách sử dụng hàm Vlookup nhưng chỉ tìm được với 1 điều kiện thôi, không tìm được theo 2 điều kiện, nhưng dùng hàm Vlookup 2 điều kiện chúng ta có thể tìm kiếm một cách dễ dàng, bằng việc tạo thêm một cột phụ mới ở trước cột mã sản phẩm, như ở bảng trên thì cột phụ đặt là cột hàng A:
1. Nhập công thức tại cột phụ để ghép các mã sản phẩm với ca ở từng các hàng cột:

Nhập công thức tại cột phụ để ghép mã sản phẩm
2. Thực hiện việc tìm sản lượng của sản phẩm theo ca, tạo ra một bảng tìm riêng:
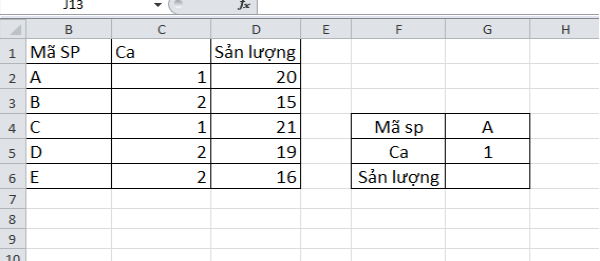
Tìm sản lượng của sản phẩm theo ca (1)
Nhập mã và ca còn sản lượng để thực hiện việc nhập công thức để tìm, đối với việc tìm sản lượng của mã A và ca 1 thì nhập công thức tại ô G6:
=VLOOKUP(G4&G5;$A$2:$D$6;4;0)
–> OK kết quả sản lượng cho ở trong bảng, cũng tương tự cho việc tìm các sản lượng khá theo mã và ca.

Tìm sản lượng của sản phẩm theo ca (2)
2. Sử dụng hàm bằng cách tạo công thức mảng
Việc sử dụng công thức mảng không được biết nhiều bởi cách dùng có vẻ hơi phức tạp, nhưng dùng công thức mảng không những chỉ tìm được với 2 điều kiện cho trước mà còn dùng với nhiều điều kiện.
– Sử dụng hàm bằng cách tạo công thức mảng không chỉ riêng dùng với mỗi hàm Vlookup mà sử dụng kết hợp với hàm Choose.
– Hàm Choose cũng được dùng để tìm kiếm, hàm sẽ tìm kiếm 1 giá trị trong một danh sách các giá trị khác nhau.
Khi sử dụng hai hàm kết hợp để tìm sản lượng theo 2 tiêu chí ở ví dụ trên thì ở phần này chúng ta không cần sử dụng cột phụ và nhập trực tiếp công thức:
=VLOOKUP(G3&G4;CHOOSE({1\2};(B2:B6)&(C2:C6);D2:D6);2;0)

Tạo công thức mảng (1)
Tùy theo từng máy mà có thể dấu sử dụng dấu ( ; ) hay dấu ( , ) sau khi nhập hàm công thức xong nhấn tổ hợp Ctrl + Shift + Enter:

Tạo công thức mảng (2)
Tuy nhiên sử dụng cách tạo công thức mảng có thể dùng mà không cần tạo cột phụ, nhưng nhập công thức quá dài và khó nhớ khiến cho dễ nhầm lẫn. Do đó, các bạn có thể tìm tìm được lời giải khác nhanh hơn và hay hơn cho hàm tìm kiếm với nhiều các điều kiện thông qua các khóa học Excel online và trang bị kiến thức vững chắc cho việc học Kế toán online dễ dàng hơn.
>>> Tham khảo khóa học “Microsoft Excel 2013 nâng cao” của giảng Nguyễn Quang Vinh trên UNICA.
Chi tiết khóa học “Microsoft Excel 2013 nâng cao”
Khóa học bao gồm 19 bài giảng, có thời lượng chỉ vọn vẹn trong 2 giờ đồng hồ nhưng chia sẻ cho bạn tất tần tật những tính năng, công cụ là, việc Excel một cách hiệu quả và nâng suất nhất.
Kết thúc khóa học “Microsoft Excel 2013 nâng cao” bạn sẽ nắm được chi tiết từng chức năng của hàm , các thủ thuật nâng cao trong Excel, các định dạng hàm, ứng dụng hàm nâng cao. Không những thế, khóa học còn giúp bạn tạo lên những hệ thống điện tử hiện đại không ma không cần mua những phần quản lý đắt đỏ…
Lưu ý: GIẢM 40% KHI SỬ DỤNG MÃ UNICAN40 – ĐỘC QUYỀN DÀNH RIÊNG CHO CÁC KHÓA HỌC TẠI UNICA.VN (KHÔNG ÁP DỤNG KÈM THEO CÁC CHƯƠNG TRÌNH KHUYẾN MÃI KHÁC TẠI UNICA).
Cách dùng hàm Vlookup nâng cao này có thể dùng cho 2 cách là tạo bảng và sử dụng công thức mảng để tìm kiếm có điều kiện, hay tìm kiếm nhiều điều kiện. Bạn đọc có thể sử dụng 1 trong 2 cách tùy theo dùng cách nào thấy phù hợp cho công việc và việc học Excel online của bạn.
Chúc bạn thành công!
Nguồn tham khảo: https://unica.vn/










