Chủ đề: Hướng dẫn cách in ngang trong Word 2016 mới nhất
Bạn đang mới làm quen với công cụ soạn thảo văn bản Word 2016? Bạn đang gặp vấn đề không biết phải xoay giấy dọc thành ngang như thế nào trên phiên bản này? Bạn cũng đang không biết cách để in ngang trong Word? Vậy hãy cùng Vouchersblog tìm hiểu cách xoay và in ngang trong Word phiên bản 2016 này nhé! Đặc biệt ngoài phiên bản Word 2016 Unica cũng sẽ cung cấp thêm cho bạn các cách thực hiện xoay giấy và cách in văn bản trong các phiên bản cũ hơn.
Tính năng xoay và in ngang trên Word 2016 thực tế không có nhiều điểm khác biệt so với các phiên bản 2013, 2010 và 2007 (riêng bản 2003 là một phiên bản đặc biệt). Tuy nhiên nếu bạn là người mới tìm hiểu và làm quen với phiên bản Word 2016 chắc hẳn sẽ gặp chút vấn đề nhỏ về vị trí và giao diện mới của phiên bản này, dẫn đến việc chưa thể làm quen và thực hành ngay với cách xoay và in ngang.
Hướng dẫn cách xoay và in ngang trong Word phiên bản 2016 và 2013
Cách xoay toàn bộ bản Word
Bước 1: Vào mục Layout trên thanh công cụ →chọn phần Orientation.
Trong Page Setup bạn sẽ thấy có khá nhiều tính năng trong đó có Orientation → click Orientation
Lúc này Orientation sẽ hiện thêm hai tính năng nữa:
– Landscape: Xoay khổ giấy theo chiều ngang trong Word.
– Portrait: Xoay khổ giấy theo chiều dọc trong Word.
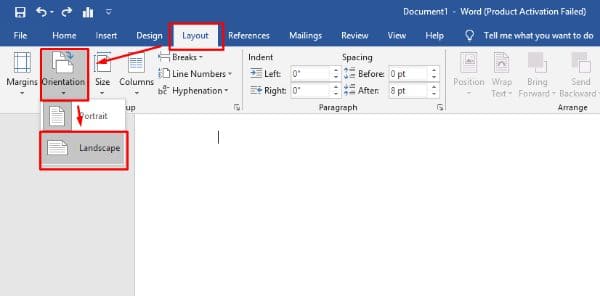
Thao tác thực hiện xoay ngang khổ giấy trong Word 2016
Bước 2: Chọn Landscape để xoay giấy theo chiều ngang.
Như vậy là bạn đã có thể tiếp tục viết và trình bày văn bản trên Word theo chiều ngang rồi.
Nếu bạn để ý sẽ thấy thao tác trong 2 phiên bản này không có nhiều sự khác biệt so với 2 phiên bản 2010 và 2007, nhưng sẽ khác ở đặc điểm: thay vì là click chọn Layout (phiên bản 2016, 2013) thì sẽ là click chọn Page Layout để đi đến tính năng xoay khổ giấy.
Trong trường hợp bạn muốn xoay lại giấy thì thao tác thực hiện cũng tương tự như trên:
Chọn Layout →click Orientation →chọn Portrait để xoay lại giấy về dọc mặc định.
Vậy nếu bạn chỉ muốn xoay một trang trong bản Word thì sao?
Cách xoay một trang Word
Bạn thực hiện thao tác như sau:
Bước 1: Chọn Layout →Đến Page Setup
Bước 2: Click vào mũi tên phía góc phải dưới cùng để mở bảng Page Setup.
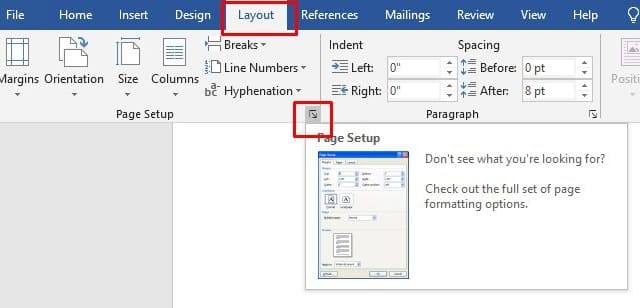
Thao tác thực hiện xoay một trang trong Word 2016 1
Chọn Landscape (xoay ngang) hoặc Portrait (xoay dọc)
Ở phía dưới bảng bạn sẽ nhìn thấy một đầu mục “Apply to”. Đây là vị trí để bạn lựa chọn áp dụng xoay ngang cho toàn bộ bản Word hay chỉ áp dụng cho một trang duy nhất.
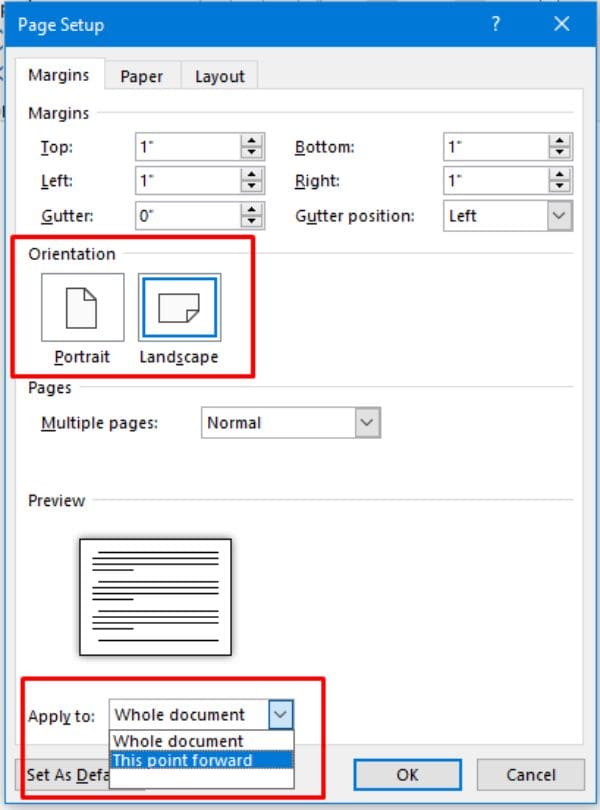
Thao tác thực hiện xoay một trang trong Word 2016 2
Chọn This point forward để áp dụng xoay ngang một trang. Vị trí đoạn văn bạn đang chỉnh sửa đang ở trang nào thì trang đó sẽ là trang được xoay ngang, còn các trang khác được giữ nguyên.
In ngang trong Word phiên bản 2016 và 2013
Trước khi thực hiện in văn bản hãy chắc chắn rằng máy tính của bạn đã được kết nối với máy in nhé!
Bước 1: Chọn tab File trên thanh công cụ để xuất hiện Backstage view.
Bước 2: Click Print (tính năng in văn bản). Hộp thoại Print sẽ hiển thị
Hoặc để nhanh chóng hơn bạn có thể sử dụng tổ hợp phím Ctrl + P
Hộp thoại Print xuất hiện sẽ cho bạn nhiều lựa chọn để có thể in văn bản ra bên ngoài.
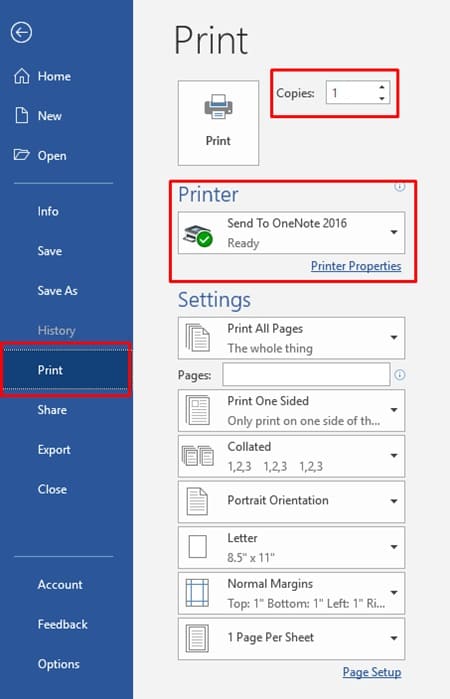
Thao tác thực hiện in văn bản trong Word 2016 1
Bước 3: Chọn Printer để chọn máy in bạn muốn và số lượng bản sao bạn muốn in.
Nếu bạn cần cài đặt thêm bạn có thể vào cài đặt trong Settings.
Bước 4: Click Print để in.
Hướng dẫn cách xoay và in ngang trong Word phiên bản 2010 và 2007
Cách xoay toàn bộ bản Word
Ở phiên bản cũ hơn này các thao tác cũng gần giống nhau so với các phiên bản 2016 và 2013, chỉ có khác thay vì bạn chọn Layout (phiên bản 2016 và 2013) thì bạn sẽ chọn Page Layout. Về cơ bản chúng gần như không có sự khác biệt gì.
Bước 1: Chọn Page Layout trên thanh công cụ
Lúc này trên thanh công cụ cũng xuất hiện các tính năng trong đó có Orientation →click Orientation
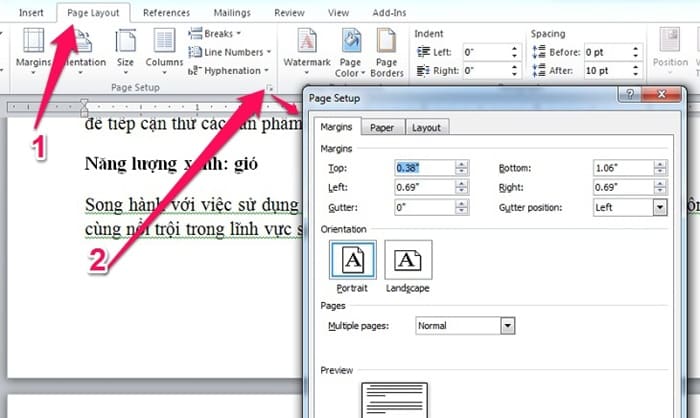
Thao tác thực hiện xoay giấy trong Word 2007
Bước 2: Orientation sẽ hiện thêm hai tính năng con nữa:
– Landscape: Xoay khổ giấy theo chiều ngang trong Word.
– Portrait: Xoay khổ giấy theo chiều dọc trong Word.
Chọn Landscape để xoay ngang toàn bộ văn bản Word.
Chọn Portrait để quay trở về xoay dọc mặc định.
Cách in ngang trong Word 2010 và 2007
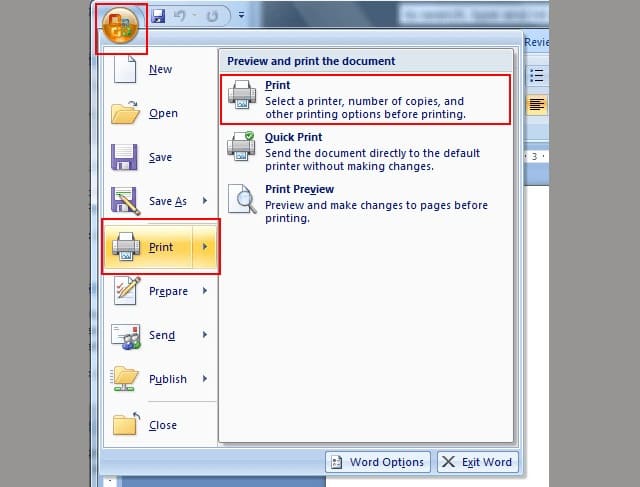
Thao tác thực hiện in văn bản trong Word 2007
Để thao tác nhanh hơn bạn ấn tổ hợp phím Ctrl + P để thực hiện in văn bản.
Sau đó bạn cũng lựa chọn và thực hiện các thao tác như phiên bản bên trên.
Hướng dẫn cách xoay và in ngang trong Word phiên bản 2003
Trong phiên bản này sự khác biệt rất rõ rệt so với các phiên bản mới hơn, bởi ở phiên bản này giao diện và các tính năng còn thiếu sót khá nhiều nên các thao tác thực hiện cũng rất khác.
Cách xoay trong Word 2003
Phiên bản 2003 trên thanh công cụ sẽ không có Layout hay Page layout, bạn sẽ phải vào File để tìm.
Bước 1: Click vào File trên thanh công cụ →tìm và chọn Page Setup.
Bước 2: Xuất hiện hộp thoại Page Setup.
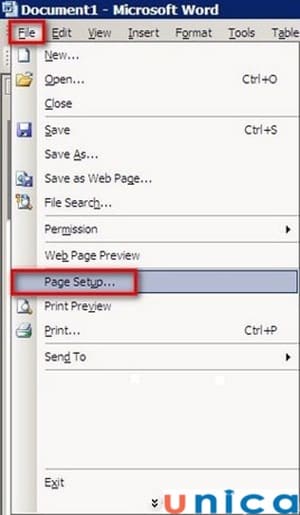
Thao tác thực hiện xoay giấy trong Word 2003 1
Mục Orientation trong hộp thoại cũng sẽ chứa hai lựa chọn để bạn click chọn:
– Landscape: Xoay khổ giấy theo chiều ngang trong Word.
– Portrait: Xoay khổ giấy theo chiều dọc trong Word.
Ở phía dưới phần Preview thường sẽ để mặc định là in toàn bộ văn bản Word. Tuy nhiên trong trường hợp bạn muốn xoay chỉ một trang nhất định bạn thực hiện thao tác giống như bên trên các phiên bản trước:
Click vào “Apply to” →chọn This point forward, chúng sẽ áp dụng cho trang mà bạn đang chỉnh sửa.
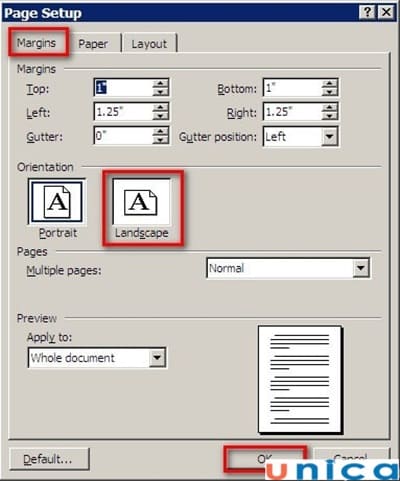
Thao tác thực hiện xoay giấy trong Word 2003 2
Cách in ngang trong Word 2003
Bước 1: Chọn File trên thanh công cụ –> click chọn Print
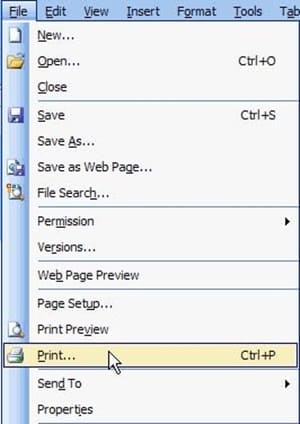
Thao tác thực hiện in văn bản trong Word 2003 1
Hoặc sử dụng tổ hợp phím Ctrl + P để thực hiện mở hộp thoại Print.
Bước 2: Hộp thoại Print xuất hiện bạn chỉ cần điền các thông tin và thông số nhất định.
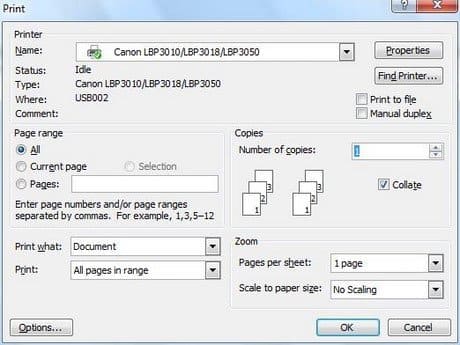
Thao tác thực hiện in văn bản trong Word 2003 2
Bước 3: Sau khi đã điền xong click chọn OK để bắt đầu tiến hành in văn bản.
Hi vọng với bài viết trên đây Unica có thể giúp bạn hiển phần nào về thao tác và thực hành cách để xoay và in ngang trong Word.
Tham khảo một số khóa học tin học văn phòng tại đây:
– Luyện Thi EXCEL Chứng chỉ quốc tế MOS
– Kỹ năng soạn thảo văn bản MOS – Word 2016
Việc am hiểu và thành thạo các công cụ làm việc văn phòng đặc biệt là Microsoft Office ngày nay đã trở thành một tiêu chí lớn khi ứng tuyển và khi đi làm. Nếu bạn đọc đang đi tìm một phương pháp giúp bạn có thể học tập và thực hành ngay những kiến thức liên quan đến lĩnh vực tin học văn phòng bạn hoàn toàn có thể tìm hiểu khóa học “Làm chủ Word 2016 từ cơ bản đến nâng cao” của giảng viên Đỗ Trung Thành.
Đây là bộ khóa bài bản và chi tiết nhất trọn bộ kiến thức nền tảng và chuyên sâu dành cho bạn đang cần học và thực hành công việc văn phòng như soạn thảo văn bản chuyên nghiệp, bản thuyết trình ấn tượng hay làm báo cáo với các số liệu quan trọng chính xác. Với những hướng dẫn chi tiết tỉ mỉ và đầy đủ nhất của giảng viên Đỗ Trung Thành chắc chắn bạn sẽ có thể làm chủ được toàn bộ những công cụ tin học văn phòng.
Khóa học “Làm chủ Word 2016 từ cơ bản đến nâng cao” được bình chọn là một trong TOP đầu những khóa học tin học văn phòng hay nhất tại Unica, lựa chọn khóa học này chắc chắn sẽ làm bạn hài lòng!
Chúc bạn thành công!
>> Cách vẽ sơ đồ trong Word mọi phiên bản nhanh nhất
>> Top 3 khóa học Excel Trực tuyến hay nhất
>> Top 3 khóa học thiết kế Powerpoint chuyên nghiệp online
>> Top 3 Cách đánh và xóa số trang trong Microsoft Word
Tham khảo: https://unica.vn










