Chủ đề: Tự học thiết kế PowerPoint đẹp, độc, lạ và đơn giản
Bạn muốn học thiết kế PowerPoint nhưng chưa biết học như thế nào. Thay vì bạn ngồi cặm cụi nghiền ngẫm những lý thuyết, đọc từng tài liệu về chức năng của PowerPoint thì trong bài viết này Vouchersblog sẽ hướng dẫn bạn cách tự học thiết kế PowerPoint tại nhà đơn giản, hiệu quả.
Thiết kế PowerPoint qua công cụ Drawing
Tự học thiết kế slide không khó, nếu bạn chăm chỉ và có đầu óc sáng tạo, vận dụng những công cụ có sẵn đã được tích hợp trên PowerPoint. Một trong những công cụ giúp bạn thiết kế được những trang slide của riêng mình là Drawing với chức năng Textbox.
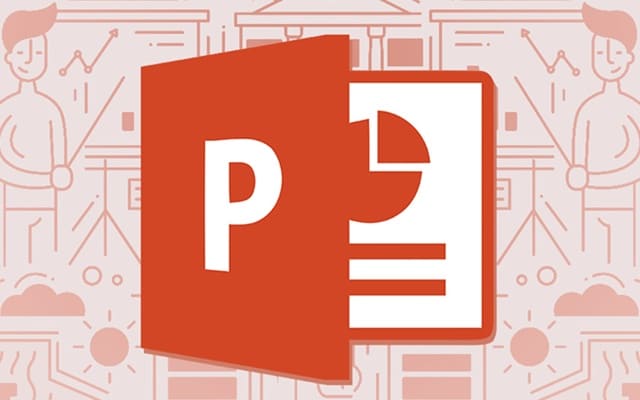
Học thiết kế PowerPoint qua các công cụ có sẵn trên PowerPoint
– Bước 1: Đầu tiên, bạn hãy tạo ra một slide trắng trong Slide New trên thanh Menu, sau đó hãy xóa những hộp thoại trên slide bằng cách kích chuột phải vào khung hộp thoại và chọn Delete.
– Bước 2: Trong tab Home, bạn tìm đến công cụ Drawing và chọn biểu tượng Text box. Nếu cách đó làm bạn không tìm được Textbox thì bạn có thể sử dụng bằng cách chọn tab Insert -> chọn chức năng Text box.
– Bước 3: Bạn cần khéo léo kéo thả hộp Text box với kích thước bất kỳ trong slide.
– Bước 4: Bạn cần nhập nội dung vào ô Text box với font chữ, kiểu chữ, size chữ, màu chữ, chữ nghệ thuật.
– Bước 5: Bạn nhập lại nội dung của ô Text box phía trên và chọn tab Format và nhìn qua chức năng Shape styles -> Chọn Shape Effects -> Glow. Tại bảng hiệu ứng xuất hiện để căn giữa của Text box -> bạn hãy click vào Align và chọn mục Align Center.
Chỉ với 5 bước đơn giản chưa tốn đến 3 phút bạn đã thiết kế được cho mình một trang slide đơn giản nhưng chuyên nghiệp không khác những gì được hướng dẫn ở các lớp trung tâm có học phí đắt đỏ.
Thiết kế slide qua công cụ IIIustrations với chức năng SmartArt
Bạn muốn bài thuyết trình của mình trông thật đơn giản, hạn chế chữ viết nhưng vẫn ddaayd đủ nội dung thì không thể bỏ qua công cụ thiết kế PowerPoint ILLustrations. Công cụ này sẽ giúp bạn vẽ ra được những sơ đồ tư duy, những khối hình tổng quát để bài slide của bạn trông khoa học hơn. Các bước làm quen với công cụ IIIustrations thực hiện như sau:
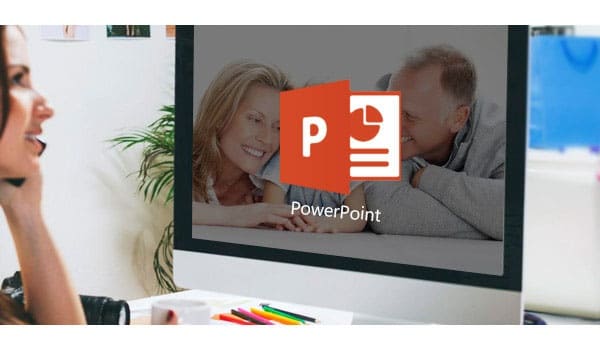
Sử dụng công cụ SmartArt để thiết kế slide thuyết trình
– Bước 1: Bạn mở PowerPoint và chọn tab Insert -> click chuột vào Smartart.
– Bước 2: Một bảng Choose a SmartArt Graphic hiện ra, bạn chọn hình sơ đồ bên dưới sao cho phù hợp với nội dung của bài thuyết trình.
– Bước 3: Trong ô Tác giả bạn cần chọn tab Format và chọn màu cho hộp thoại. Có rất nhiều màu để bạn tùy ý lựa chọn hoặc chỉnh màu.
– Bước 4: Hãy thu nhỏ hộp thoại text lại để không chiếm nhiều diện tích trong trang thuyết trình.
>> Hướng dẫn chi tiết cách sử dụng SmartArt trong PowerPoint 2010
Thiết kế các mẫu templates độc lạ
Một trang slide thuyết trình thành công thì yếu tố quan trọng hàng đầu đó là slide PowerPoint phải thật bắt mắt và thu hút. Thông thường, có rất nhiều bạn khi học thiết kế PowerPoint thường chọn cách làm là thiết kế ra các mẫu templates độc đáo mà người khác chưa sử dụng. Template được hiểu đơn giản là bạn đang đi thiết kế một bố cục cho slide.
Một bài thuyết trình cần mang được phong cách riêng của bạn, có như vây sẽ tạo được cảm giác mới mẻ và phù hợp với người xem, thay vì chọn một bố cục có sẵn ép buộc nội dung theo bố cục đó.
Để tự tay thiết kế được những templates khá đơn giản bạn chỉ cần thực hiện 4 bước gạch đầu đơn giản như sau:
– Bước 1: Vẫn là bước bắt buộc bạn cần làm là mở PowerPoint trên máy tính của bạn lên. Bạn chọn mẫu slide trắng hoàn toàn chưa được chứa bất kỳ 1 định dạng nào và bật nó lên.
– Bước 2: Bạn chọn View -> chọn slide Master.
– Bước 3: Tạo hình nền Background cho template bằng cách chọn slide đầu tiên, đây là slide định dạng chung cho tất cả những slide được thiết lập sau đó. Nghĩa là khi bạn thiết kế PowerPoint với những chi tiết thay đổi trong slide mặc định thì những slide sau đó sẽ thực hiện tương ứng như vậy. Sau khi lựa chọn slide đầu tiên và click chuột vào mục Format Background thì sẽ xuất hiện một hộp thoại hiện ra. Tiếp theo, bạn chọn Picture or texture fill -> sau đó nhấn File -> Background.
Bạn cần tải ảnh lên slide bằng cách chọn ảnh trong file của máy tính đã có sẵn. Ngoài ra, bên trong hộp thoại Background còn có những tính năng khác nhau như làm mờ hình nền và các điều chỉnh độ lệch cho Background.
– Bước 4: Lưu lại template đã thiết kế.
>> Bật mí cách tạo hiệu ứng trong PowerPoint nhanh chóng

Thiết kế slide PowerPoint bằng việc lựa chọn những template
Học thiết kế Powerpoint qua các website trực tuyến
Bên cạnh những công cụ PowerPoint truyền thống, hẳn các bạn vẫn muốn học những công cụ hiện đại, sáng tạo và nhanh chóng thì bạn không nên bỏ qua phương pháp học thiết kế PowerPoint thông qua các khóa học trực tuyến. Để tìm hiểu chi tiết, bạn có thể tham khảo khóa học “Thiết kế Powerpoint chuyên nghiệp” được biên soạn bởi giảng viên Trần Quang Vũ có tại Unica.vn.
Lộ trình khóa học có 20 bài giảng với thời lượng 01 giờ 36 phút. Nội dung xuyên suốt bao gồm các chủ đề như: Làm quen với thiết kế, hướng dẫn thực hành chi tiết thiết kế trong PowerPoint, hoàn thiện sản phẩm sau thiết kế.
Kết thúc bài giảng, học viên sẽ nắm được các bước nhanh nhất để thiết kế được một bản Powerpoint chi tiết đầy đủ, hiểu được các công cụ, tính năng trong Powerpoint để thiết kế một Slide hoàn chỉnh đẹp mắt mà không cần biết Photoshop hay Illustrator.
Vậy còn chần chừ gì mà không nhanh tay đăng ký để có cơ hội sở hữu khóa học ngay hôm nay bạn nhé !
Lưu ý: GIẢM 40% KHI SỬ DỤNG MÃ UNICAN40 – ĐỘC QUYỀN DÀNH RIÊNG CHO CÁC KHÓA HỌC TẠI UNICA.VN (KHÔNG ÁP DỤNG KÈM THEO CÁC CHƯƠNG TRÌNH KHUYẾN MÃI KHÁC TẠI UNICA).
Ngoài ra bạn cần trang bị thêm cho bản thân nhiều kiến thức về học Excel online để xây dựng nền tảng vững chắc trong việc học hỏi và trau dồi thêm kỹ năng, kiến thức về học tin học văn phòng của mình trong công việc và học tập. Chúc bạn thành công!
>> Tổng hợp các phím tắt PowerPoint thông dụng
>> Tự học thiết kế PowerPoint đẹp, độc, lạ và đơn giản
Tham khảo: https://unica.vn










