Chủ đề: Hướng dẫn 3 cách hiển thị số trang trong Word mọi phiên bản
Cách hiển thị số trang trong Word là câu hỏi mà rất nhiều người dùng Word, đặc biệt là các bạn mới sử dụng Word thắc mắc. Trong quá trình soạn thảo văn bản trong Microsoft Word chúng ta sẽ gặp rất nhiều trường hợp văn bản trài dài trên nhiều trang. Việc đánh số trang không chỉ giúp cho bản soạn thảo được đúng thứ tự mà còn giúp người soạn thảo dễ theo dõi cũng như giúp bản word thêm chuyên nghiệp, chính xác hơn.
Mời bạn đọc quan tâm cùng Vouchersblog đi tìm hiểu 3 cách để hiển thị số trang trong Word trong bài viết này nhé!
Hướng dẫn chi tiết nhất 3 cách hiển thị số trang trong Word mọi phiên bản
Có một lưu ý nhỏ đó là với các hướng dẫn hiểu thị số trang trong Word dưới đây, chúng được áp dụng cho các phiên bản Microsoft Word 2010, 2013, 2016. Các phiên bản cũ hơn sẽ có thao tác thực hiện hơi khác, tuy nhiên về cơ bản chúng vẫn đánh số và hiển thị số trang Word tương tự như phiên bản mới.
Cách 1: Hướng dẫn hiển thị số trang trong Word nhanh nhất
Trong Microsoft Word được tích hợp sẵn một chức năng đánh số và hiển thị số trang văn bản soạn thảo, đó là tính năng Page Number.
Để thực hiện đánh số và hiển thị số trang trong Microsoft Word, bạn đọc thực hiện như sau:
Bước 1: Trên thanh công cụ click chuột tới thẻ Insert –> Page Number.
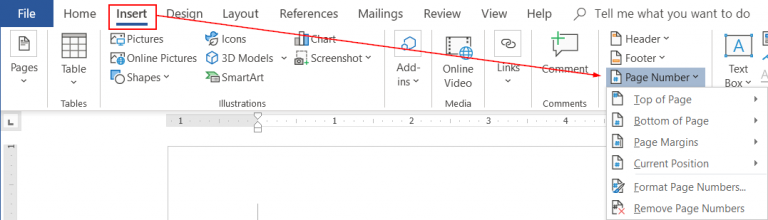
Cách hiển thị số trang trong Word bằng Page Number bước 1
Bạn click vào Page Number sẽ xuất hiện thêm các tùy chọn con, cụ thể:
– Top of Page: Tùy chọn đánh số trang nằm ở vị trí phía trên giấy
– Bottom of Page: Tùy chọn đánh số trang ở vị trí phía bên dưới giấy
– Page Margins: Tùy chọn đánh số trang ở bên lề trái hoặc lề phải giấy
– Current Position: Tùy chọn đánh số trang tại vị trí đang đặt con trỏ chuột trên trang giấy
Tùy thuộc vào mục đích và nhu cầu của người soạn thảo mà có những lựa chọn cách đánh số trang cụ thể.
Sau khi lựa chọn được vị trí để hiển thị số trang nằm trên/dưới trang giấy bạn sẽ tiếp tục lựa chọn thêm các tùy chọn khác cho vị trí cụ thể.
Chẳng hạn sau khi lựa chọn Bottom of Page bạn sẽ tiếp tục chọn nên đặt số trang ở chân trang bên phải, bên trái hoặc ở giữa, tùy vào mục đích và nhu cầu của bạn.

Cách hiển thị số trang trong Word bằng Page Number bước 2
Với cách đánh số trang như thế này Word sẽ mặc định tất cả các trang soạn thảo của bạn đều được đánh số thứ tự, từ trang bìa ngoài cho đến trang phụ lục cuối cùng. Cách này rất nhanh chóng và hiệu quả nếu bạn cần nhanh mà vẫn đảm bảo chính xác.
Tuy nhiên không phải văn bản nào cũng có thể đánh số trang bắt đầu từ trang đầu tiên. Trong rất nhiều trường hợp người dùng vì chưa biết cách đánh số trang trong word bất kỳ nên đã đánh số toàn bộ các trang, vừa làm mất tính thẩm mĩ vừa khiến người soạn thảo khó theo dõi hơn.
Vậy phải làm thế nào để có thể đánh số và hiển thị số trang soạn thảo từ một trang Word lớn hơn 1?
Cách 2: Hướng dẫn cách đánh số và hiển thị số trang trong Word từ một trang lớn hơn 1
Để có thể đánh số và hiển thị số trang word từ một trang bất kỳ (không phải trang đầu tiên) bạn thực hiện như sau:
Bước 1: Trên thanh công cụ click chọn thẻ Insert –> Page Number
Bước 2: Trong bảng tùy chọn con của Page Number bạn chọn Format Page Numbers…

Hộp thoại Format Page Numbers
Bước 2: Lúc này xuất hiện hộp thoại Format Page Number, thực hiện nhập số trang bắt đầu trong Star at (nằm trong Page Numbering). Ví dụ bắt đầu đánh số từ trang thứ 5
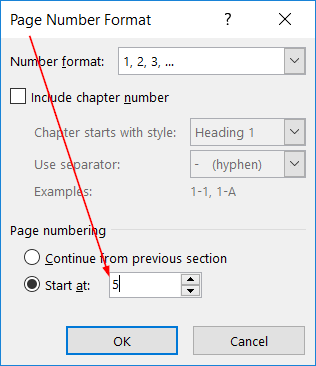
Hộp thoại Format Page Number xuất hiện để đánh số và hiển thị số trang trong Word tùy ý
Bước 3: Click chọn OK sau khi nhập vị trí trang bắt đầu hiển thị số trang.
Cách này cũng là một cách khá hay để đánh số trang trong word từ một trang bất kỳ đấy bạn nhé.
Một cách khác để bạn có thể đánh số trang word từ một trang bất kỳ khác đó chính là chỉnh sửa trực tiếp số thứ tự trang soạn thảo.
Cách 3: Cách đánh số trang từ một trang bất kỳ
Để thực hiện cách này bạn thực hiện như sau:
Bước 1: Trên thanh công cụ bạn vẫn click chọn Insert –> Page Number. Thực hiện đánh số như những hướng dẫn trên là được.
Ví dụ bạn đánh số Bottom of Page, phía chân trang bên phải.
Bước 2: tại trang thứ 2 của bản soạn thảo, sau khi xuất hiện số 2 ở chân trang (đây là trang bạn quyết định đánh số mà không liên quan tới trang đầu) nháy đúp chuột vào số 2.
Lúc này trên thanh công cụ sẽ xuất hiện thêm thẻ Header & Footer Tools.
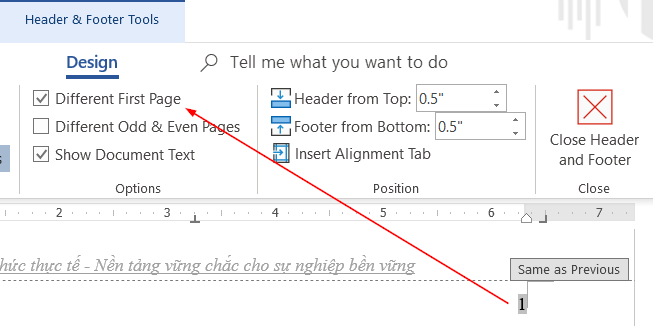
Thẻ Header & Footer Tools trong Word
Bước 3: Vào thẻ Header & Footer Tools, chọn mục Design, sau đó chọn Different First Page.
Tại đây bạn đánh lại số thứ tự 1 để bắt đầu đánh số từ trang đầu tiên.
Như vậy là bạn đọc được giới thiệu 3 cách để đánh số trang và hiển thị số trang trong Word một cách nhanh chóng và chính xác.
Vậy trong trường hợp bạn không muốn có số trang trong Word nữa thì sao?
Rất đơn giản, bạn chỉ cần thực hiện theo một trong 2 cái sau:
Cách 1: Trực tiếp xóa số trang tại chân trang word
– Click đúp chuột vào vị trí số trang tại trang muốn xóa số.
– Nhấn phím Backspace hoặc Delete để xóa số trang
– Thoát ra ngoài vị trí Header & Footer để kiểm tra bằng cách click chuột ra ngoài khỏi chân trang. Khi không còn thấy hiển thị số trang nữa nghĩa là bạn đã thành công.
Cách 2: Thao tác xóa số trang.
– Đi đến trang mà bạn cần xóa số trang
– Thao tác tương tự như thêm số trang: Insert –> Page Number.
– Trong bảng tùy chọn con của Page Number bạn click chọn Remove Page Number .
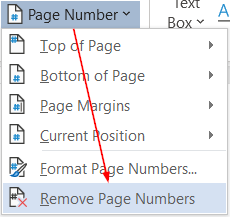
Thao tác xóa số trang khi không cần thiết
Như vậy là xong!
Hướng dẫn cách đánh số và hiển thị số trang trong Word phiên bản 2003, 2007
Với phiên bản Microsoft Word 2003, 2007 sự khác biệt cũng không nhiều so với các phiên bản mới hơn của Word.
Các bước thực hiện như sau:
Bước 1: Trên thanh công cụ vào Insert –> Page Numbers…

Cách đánh số và hiển thị số trang trong Word phiên bản 2003, 2007
Bước 2: Xuất hiện hộp thoại Page Numbers.
Bạn sẽ lựa chọn các tùy chọn trong hộp thoại này.

Hộp thoại Page Numbers để hiển thị số trang trong Word
Cụ thể:
– Position: vị trí đặt số trang (gồm Top of page (Header) và Bottom of page (Footer))
– Alignment: cách căn lề cho số trang (gồm Right (phải), Center (giữa), Left (trái)
– Show number on first page: lựa chọn hiển thị hoặc ẩn số trang ở đầu trang văn bản (đánh số từ trang số 2)
Ngoài ra bạn có thể mở rộng định dạng tại nút Format (định dạng chữ, số, kiểu viết,…)

Hộp thoại Page Number Format để hiển thị số trang trong Word
Vậy là Unica đã giới thiệu và hướng dẫn bạn đọc cách để đánh số trang và hiển thị số trang trong Word một cách nhanh chóng, hiệu quả và chính xác nhất trong quá trình soạn thảo và hoàn thiện văn bản. Để sớm làm chủ được công cụ soạn thảo văn bản Microsoft Word bạn đọc hãy thường xuyên thực hành làm việc với Word nhé!.
Ngoài ra để có thể sớm làm chủ được Word trong thời gian ngắn với lộ trình học cụ thể, bài tập thực hành nhanh chóng và giảng viên hướng dẫn nhiệt tình, chi tiết, bạn đọc nên tham gia các khóa học về chủ đề Tin học văn phòng trực tuyến tại Unica. Với gần 100 khóa học cùng chủ đề, bạn hoàn toàn có thể trở thành một chuyên gia tin học văn phòng chỉ với 1 khóa học trong chủ đề này, sớm làm chủ và sớm tạo bước đà vững chắc cho công việc thăng tiến về sau.
Để tìm hiểu kỹ hơn các khóa học chủ đề tin học văn phòng, mời bạn đọc quan tâm click vào từng khóa học và đăng ký khóa học ngay tại đó nhé!
>> Top 3 khóa học Excel Trực tuyến hay nhất tại Unica.vn
>> Top 3 khóa học thiết kế Powerpoint chuyên nghiệp online
>> Top 3 Cách đánh và xóa số trang trong Microsoft Word
Tham khảo: https://unica.vn










