Chủ đề: Cách sử dụng hàm Left trong Excel và các ứng dụng
Bạn hỏi về hàm left, bạn có thể liên tưởng đến cách gọi khác là hàm bên trái theo nghĩa tiếng anh. Nhưng bạn biết hàm bên trái này trong excel thực hiện công việc gì không? Nếu bạn đã biết về hàm Right thì bạn tương đối có thể biết hàm Left có chức năng là gì rồi đấy. Nhưng bạn không biết gì về hàm Right, một câu hỏi đặt ra cho bạn về cách sử dụng hàm Left trong excel và chức năng ứng dụng của hàm như thế nào? Câu trả lời giải đáp cho bạn được trình bày bên dưới đây.
👉👉 Xem ngay: Combo 4 Khóa Học Online Excel, Word, Powerpoint 499.000đ
>> Hàm Find và cách dùng hàm Find hiệu quả trong Excel
1. Hàm Left
Theo một cái nhìn cơ bản qua loa thì bạn đoán đây là hàm bên trái, nhưng hàm thực hiện công việc gì liên quan tới bên trái trong excel chứ. Tôi có thể nói với bạn rằng bạn có thể dễ dàng tách từ ký tự thuộc phần đầu tiên trong một chuỗi ký tự, bạn có thể trích ra “n” ký tự nằm bên trái của một chuỗi.
Để có thể sử dụng hàm cho việc tách chuỗi bên trái thì bạn cần áp dụng công thức hàm left để thực hiện công việc này.
=LEFT(text, [num_chars])
Đây là công thức của hàm Left với:
– Text là chuỗi ký tự bạn cần tách, có thể đây là định dạng ô chứa chuỗi đó.
– Num_chars là lượng ký tự bạn muốn tách tính từ ký tự đầu tiên bên trái của chuỗi.
2. Ví dụ
Bạn theo dõi ví dụ dưới đây bạn sẽ thấy cách thức sử dụng và chức năng của hàm Left thực tế trong quá trình học excel như thế nào.
Trong một số những công việc thực tế bạn cần phải tách lọc một chuỗi ký tự nào đó có thể là tách ra một đầu số mã vùng, tách họ riêng, tách các tên miền nào đó…bạn cũng không cần thủ công khi thực hiện công việc tách đó, chỉ cần nhập hàm Left với các ô chuỗi tương ứng bạn sẽ nhận được kết quả tách thỏa mãn.
Với ví dụ trong bảng excel dưới đây bạn đọc có thể dễ dàng thấy:
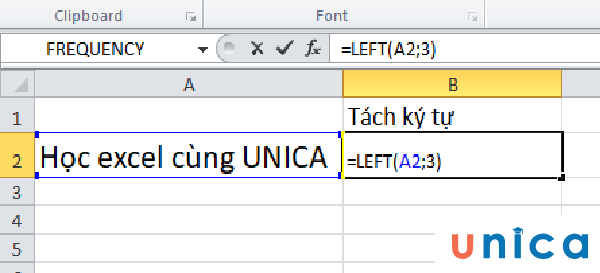
Cách sử dụng hàm left trong Excel (hình 1)
Tách chữ Học trong chuỗi trên ra một ô riêng, bạn chọn một ô muốn hiển thị chữ đã tách và nhập công thức hàm Left tại ô B1 là: =LEFT(A2;3). Nhập num_chars là 3 bởi chữ học có 3 chữ cái tính từ vị trí bên trái bắt đầu từ chữ H là 1.
Lưu ý:
Dấu cách hay bất kỳ một dấu nào cũng được nằm trong một vị trí nhất định ví dụ để num_chars là 5 thì chuỗi ký tự nhận được sẽ là:
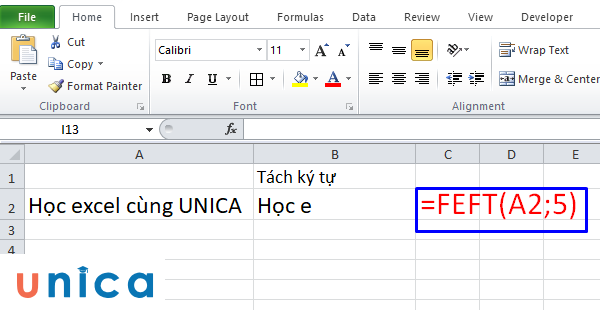
Cách sử dụng hàm left trong Excel (hình 2)
Vậy nên bạn chú ý để có thể thực hiện nhanh chóng với từng công việc khác nhau sao cho chuẩn xác nhất.
Không chỉ thực hiện một chức năng cơ bản của riêng mỗi hàm Left mà hàm Left còn kết hợp với một số những hàm excel khác làm nhiều những công việc liên quan đến truy xuất dữ liệu nâng cao hơn như là kết hợp với hàm Search, hàm Find, Len,… thực hiện những công việc khó khăn mà bạn sẽ có lúc gặp phải khi là việc với excel. Trên đây là những hướng dẫn giới thiệu cơ bản nhất về hàm Left và ứng dụng của hàm trong ứng dụng tin học văn phòng này để phân tách chuỗi ký tự từ bên trái. Bạn có thể áp dụng vào mỗi trường hợp công việc làm khác nhau để tạo ra hiệu quả công việc được tốt nhất nhé. Đặc biệt, “nắm trọn” hệ thống hàm Excel là xử lý số liệu một cách hiệu quả và chính xác nhất với khóa học Trở thành cao thủ Excel trong 10 giờ chắc chắn là yếu tố hàng đầu mà bạn không thể lỡ để nâng cao hiệu suất công việc của chính mình đâu nhé.
Lưu ý: GIẢM 40% KHI SỬ DỤNG MÃ UNICAN40 – ĐỘC QUYỀN DÀNH RIÊNG CHO CÁC KHÓA HỌC TẠI UNICA.VN (KHÔNG ÁP DỤNG KÈM THEO CÁC CHƯƠNG TRÌNH KHUYẾN MÃI KHÁC TẠI UNICA).
Chúc các bạn thành công!
Nguồn tham khảo: https://unica.vn/










